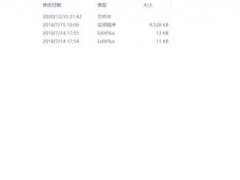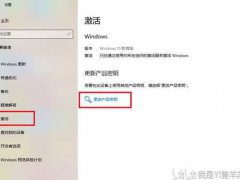pycharm永久激活教程
搭建安装环境需要三点1.下载python;2.安装pycharm;3.安装相关库(
Numpy,pandas,scikit-learn)
一.在Windows平台安装Python的步骤如下:
1.打开浏览器,访问Python官网
2.单击“Downloads”菜单下的“Windows”版本。
3.找到Python 3.6.x的安装包 Ø如果Windows版本是32位的,则单击“Windows x86 executable installer”版本,然后下载。 Ø如果Windows版本是64位的,则单击“Windows x86-64 executable installer”版本,然后下载。
4.下载完成后,双击运行所下载的文件,此时会弹出一个Python安装向导的窗口。勾上“Add Python 3.6 to PATH”,然后单击“Customize installation”按钮。
5.默认选择,单击“Next”按钮,
等待安装完之后,会弹出安装成功的窗口。
二.PyCharm具体安装步骤如下。
1.打开PyCharm官网(
2.下载完成后,双击安装包进行安装,单击“Next”按钮。自定义软件安装路径,建议不要使用中文字符,单击“Next”按钮。
3.根据自己电脑的系统选择位数,创建桌面快捷方式并关联“.py”文件,单击“Next”按钮。单击“Install”按钮默认安装。安装完成后,单击“Finsh”按钮。
4.双击桌面上的快捷方式,在弹出的对话框中选择不导入开发环境配置文件,单击“OK”按钮。
根据自己的喜好选择IDE主题与编辑区主题,本书使用Darcula主题。由于更改了主题,所以需要重启IDE,单击“OK”按钮即可。
5.重启后,会弹出如的对话窗口,单击“Create New Project”按钮创建新项目。自定义项目储存路径,IDE默认关联Python解释器,单击“Create”按钮。
6.IDE提供的提示,可以选择在启动时不显示提示,单击“Close”按钮。这样就进入了PyCharm,单击左下角的符号可显示或隐藏功能侧边栏。下面简单介绍怎么使用PyCharm。
7.新建好项目(此处项目名为python)后,接下来要新建一个.py文件。右键单击“python”这个项目名,选择“New”栏下的“Python File” 。



















你们的喜欢就是up主最大的动力,不要忘了一键三连哟!
以上就是(pycharm永久激活教程)全部内容,收藏起来下次访问不迷路!