iPad分屏教程 侧拉 左右分屏 非dock栏中app分屏(iPadOS13)
iPad分屏教程 侧拉 左右分屏 非dock栏中app分屏(iPadOS13)
大家如果不想看文字+动图这种形式,也可以直接看视频:
说明
首先说明,分屏需要app的支持,有些应用不支持的话,那也就没办法了。
分屏主要是两种,一种是侧拉,也就是浮动在最前的小窗口。这种情况只需要侧拉的应用支持分屏,背后全屏的主程序是否支持分屏都没有关系。比如下图,bilibili是不支持分屏的(b站iPad客户端做得真的不怎么样),但Safari浏览器支持分屏,所以我可以把Safari放在bilibili前面。
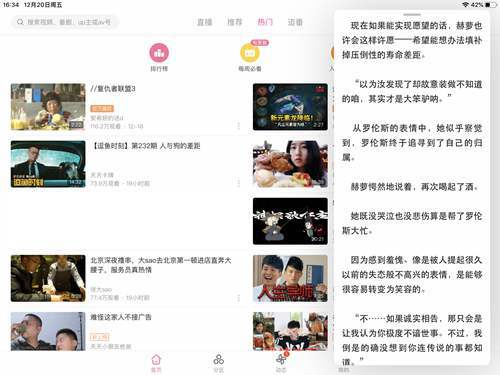
侧拉
另一种情况是左右分屏,而左右分屏则需要两个应用都支持分屏,比如下面的Safari浏览器和App Store。
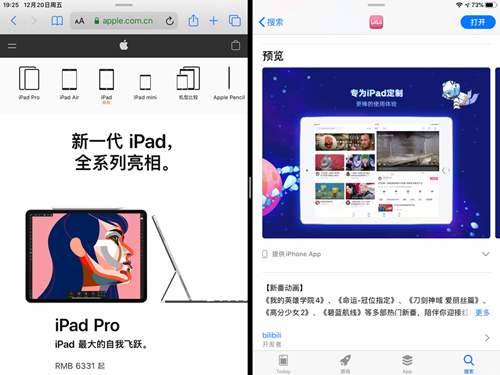
左右分屏
下面进入正题。
侧拉
首先是侧拉。最基本的方式是从底部慢慢上划,打开dock栏(程序坞),按住应用图标往上拖,再松开。
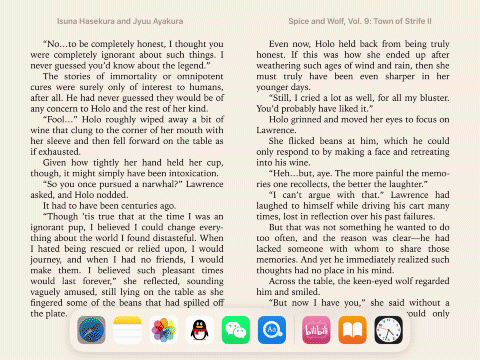
侧拉
按住顶部的灰色短条左右移动的话,可以改变这个侧拉app的位置。往右侧屏幕外拖动可以隐藏,再从屏幕外向内轻扫的话可以拉回来。
你可以用同样的方式打开多个侧拉app。然后按住底部的黑色长条左右移动,进行应用切换,就像在全面屏的iPhone上一样。按住黑色长条向上再松开,可以进入侧拉app的多任务管理,上划可以关闭。
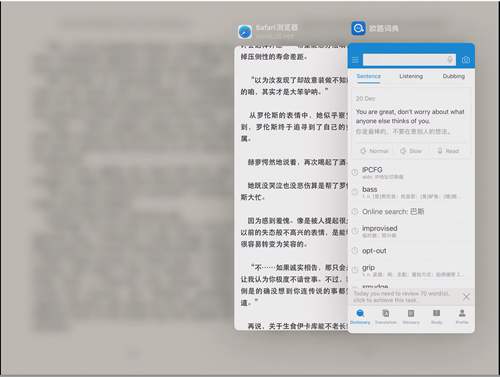
侧拉应用的多任务管理
左右分屏
接下去第二种情况是左右分屏。同样以dock栏中的应用为例,像刚才一样按住图标往上拖,一直拖到屏幕边缘,松开,就完成了。
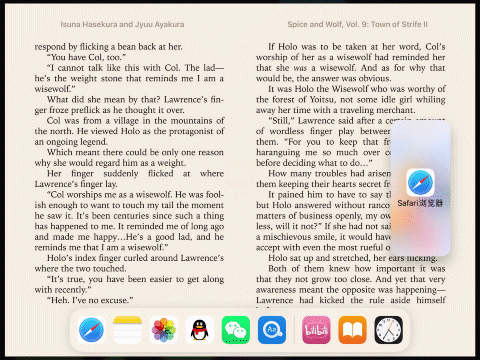
拖到边缘松开,左右分屏
按住黑色分隔线上中间的灰色小竖条左右移动,可以调整两边app所占的比例。把分隔线拖到屏幕边缘则可以关闭分屏。
对于侧拉打开的应用,只要按住它的顶部的灰色小横条,拖动到屏幕左右边缘,就可以转换成左右分屏了。
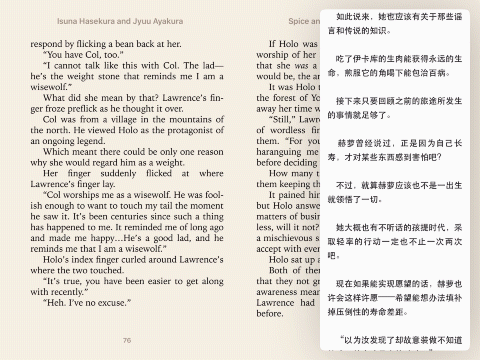
侧拉变左右分屏
在已经左右分屏了的情况下,再拖出一个支持分屏的应用,移到任意一侧可以替换已经打开的应用分屏,移到中间的分隔线上则可以将其以侧拉方式打开。
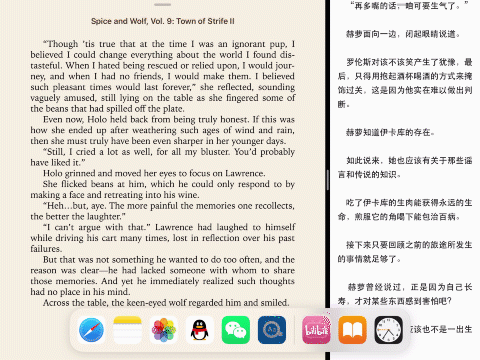
再拉一个出来,替换or三开
根据官方的说明,处理器是A10或新的iPad,可以同时运行屏幕上的这三个应用(两个左右分屏+一个侧拉);不然只能运行侧拉的应用,后面两个就直接变灰了。
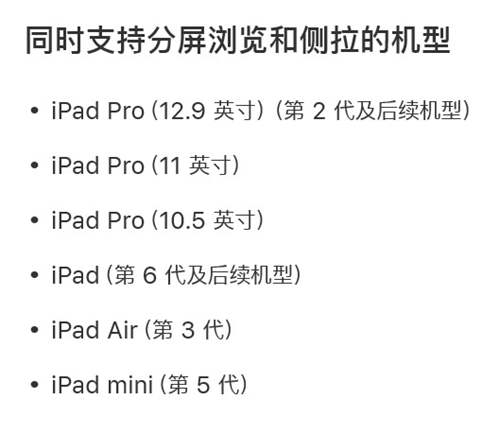
支持三开的设备
非dock栏中直接放着的应用
接下来讲一下非dock栏中直接放着的应用如何分屏。
第一种情况是dock栏中的文件夹。
这种情况很简单,只需要点开文件夹,然后像之前一样把app往外直接拖出来就行了。或者你可以按住它移动一下,然后用另一个手指点一下文件夹外面的区域,把文件夹关掉。
第二种情况是与不在dock栏中的应用分屏。
iOS 11和iOS 12是很方便的,直接按住拖动一个应用图标,然后用另外的手指点开第二个应用就可以了。但是iPadOS 13反而把它改复杂了,如果你这时候点一下另一个图标,它依然会处于排列图标的状态。
解决方法有两种,第一种是按住要分屏的应用,同时用另外的手指打开后台,打开要分屏的应用进行分屏。
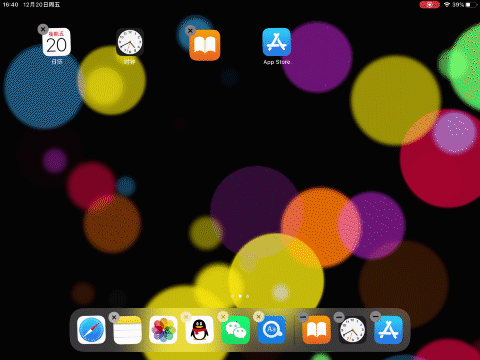
借助多任务分屏
或者呢,移动图标后按一下home键,或者打开一下后台界面再关掉,从而取消掉排列应用的状态。这样就可以用另外的手指任意点开其他应用进行分屏了。
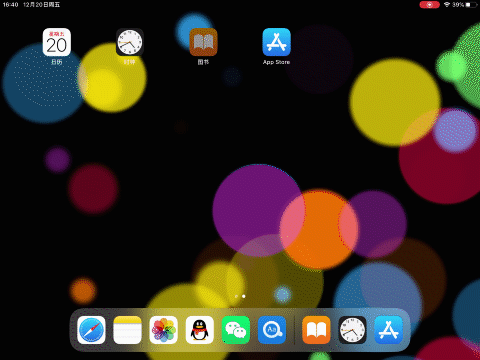
按下home键停止排列图标
最后一种情况是推送通知。
如果一个支持分屏的应用跳出了通知,那么你只需要按住通知的中心区域往下拖,就可以进行分屏了。注意不要按通知底部的灰色横条,不然会变成查看通知详情。
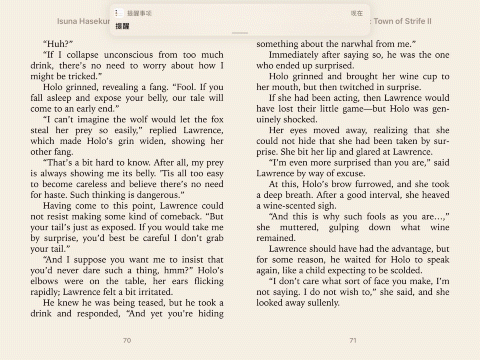
从推送通知分屏
以上就是iPad的分屏教程了,希望能对大家有用。
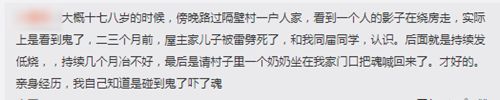
以上就是(iPad分屏教程 侧拉 左右分屏 非dock栏中app分屏(iPadOS13))全部内容,收藏起来下次访问不迷路!