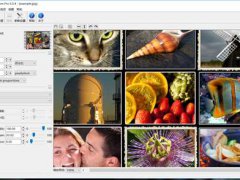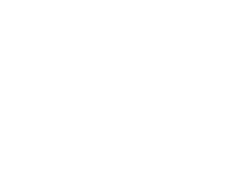ps教程 印章做旧的方法和残旧印章制作教程

一些PS迷非常喜欢做一些特效,如下面截图所示的PS印章做旧效果。其实PS残旧印章效果制作方法有很多种,比如使用PS自带的滤镜,或者准备特定素材图片来做残旧效果。

第一,PS印章如何做旧之案例教程:
1.选择工具箱中的文字工具,输入文字,并且调整位置、颜色、字体、字号。
2.创建新图层,使用矩形选框工具在文字外围绘制出一个矩形选区。
3.执行“编辑——描边”,参数设置如下。

4.选中文字图层和描边图层,按下CTRL+E,合并两个图层。
5.因为根据素材和调整的参数不同,得到的残旧效果选区不同,因此建议先复制备份一个原始文字效果图层。
6. 打开用来做残旧效果的素材图片,根据你想要的残旧效果,选择不同的图片,一般可以是脚手架、竹林等纵横交错的图片。
7.复制素材图片到图层1,执行“图像——调整——阈值”,设置合适参数。

8.使用魔术棒工具在白色区域单击,选中白色区域,按下DEL键删除。
9.按下CTRL+D,取消选区。
10.使用移动工具将图层1移动到我们之前制作残旧印章的文件中去。并摆放到文字合适位置。
11.按下CTRL键,单击素材图层的缩览图载入选区,并激活文字图层,按下DEL键,删除选区内的内容。
12.按下CTRL+D取消选区,最终效果如下右边所示。

说明:如果觉得效果不明显,可以移动选区,再进行一次或多次删除,即可达到满意效果了,各位亲一定要注意不要把印文破坏得太严重哦。
第二,ps印章做旧案例总结:
其实关于ps印章如何做旧,本文呈现的只是方法之一。
本文使用的ps残旧印章制作方法,要点是残旧的效果是通过对特定素材图片的阀值进行调整来得到不规则的选区,在制作好的文字上抠去选区部分。
使用Photoshop制作残旧的印章效果文字有多种方法,例如还可以使用云彩滤镜、或者波纹等等滤镜得到一些不规则边缘选区来制作。
****部落窝教育-ps残旧印章制作****
原创:部落窝教育(未经同意,请勿转载)
微信公众号:itblwbbs

(ps教程 印章做旧的方法和残旧印章制作教程)宝,都看到这里了你确定不收藏一下??