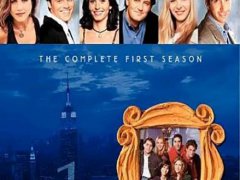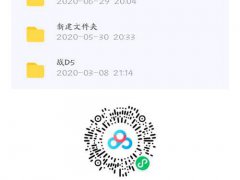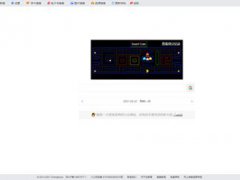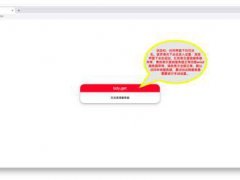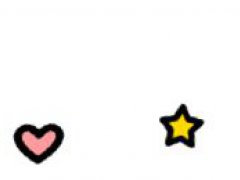谷歌共享云盘突破750G,无需服务器

看不清图片的请到
以百度网盘限速的尿性,很多小伙伴都开始转战其他网盘,前段时间很火的天翼云,分享小文件的蓝奏云等等都是不错的网盘,还有不差钱的小伙伴选择自己组建NAS。今天给大家介绍一种谷歌网盘转存文件的方法。
首需要准备一个无限空间的谷歌共享盘,创建方式很简单,百度就有教程。如果是放重要资料建议自己买一个可以创建共享盘的谷歌账号。创建完成后,在谷歌网盘的目录下会多出一个“共享云端硬盘”的目录,点进去确认下自己账号有管理员权限(不是内容管理员),如图所示:

由于谷歌网盘的限制,每天每个账号只能上传750G的资源,对于各个大佬分享的动辄几T,几十T的资源来说,一个账号的额度是满足不了我们的需求的,借助某大佬写的工具可以无需VPS就可以突破这个限制。以下操作需用谷歌浏览器,账号为需要转存文件的账号。
首先打开这个网址

再打开这个链接:

上传完毕后会自动打开脚本,脚本里也是有步骤提示的,第一步先运行“突破90分钟自动断开”,根据提示打开console选项卡输入脚本上的代码,回车然后再点脚本前的三角按钮运行,正确运行完后会显示“done”。如图所示:

点击“第一步。 安装rclone配置环境”前面的三角按钮,成功运行后会提示“Successfully Installed”如图所示:

点击“第二步。 启动 Drive Api下载 credentials.json到本机”前面的三角按钮,下面运行框内会出现一个蓝色标识的网址,如图所示:

点进这个网址,如图所示,点击中间蓝色按钮“enable the drive API”

弹出的新页面中根据下图设置,点NEXT

弹出的新页面中点“create”

新弹出的页面中点击蓝色按钮“download …”,会下载一个“credentials.json”文件,保存好这个文件,以后每次运行都要用到。

点击“第三步。 把刚刚下载的 credentials.json上传”前面的三角按钮。

在运行框内点击“选择文件”,上传刚刚下载的credentials.json文件,上传完成后会如下图所 示:

点击“第四步。在已有项目上生成Service Accounts …前面的三角按钮,点击运行框内的蓝标网址,如图所示:

弹出的新页面,选择正确账号

弹出的新页面中点击高级,下拉界面中点击“转至Quickstart(不安全)”如图所示:


之后会弹出授权界面,全部点允许。如图所示:

最后会显示一串代码,点击复制。

将复制的代码粘贴到输入框中按回车键,如图所示:

运行过后会再出现一个标蓝链接,点击那个连接

在新弹出的界面点击蓝色“启用”按钮。

回到脚本运行框,点击“Press Enter to retry”后的输入框,按回车。会再出现一个输入框前面提示“Press Enter to continue”,点击输入框按回车。

运行完后如图所示,这一步的目的 是创建多个用户,在文件夹内也能看到这些用户。这个过程会创建100个用户,如果不够用,可以运行第五步再创建。

接下来将刚才创建的用户导入共享网盘,首先打开自己的共享盘的根目录,复制”

将复制的文字粘贴到“运行把所有SA 加到 Team Drive”脚本框中。点击前面的三角符号运行。

运行框内弹出一个空白输入框,点击输入框再按回车,如图:

运行完后进入共享盘,可以看到成员变成了101个,说明添加成功。

至此前期准备工作完成。
将页面拉至“准备就绪开始拷贝”部分。根据提示填入要拷贝的源ID分享的资源)和转存的文件夹ID(一般是自己的团队盘),sa项目填数量,就是你每拷贝750G就会用掉一个账户,当天考了多少文件除以750G得到的数字取整数填在这里。点击三角符号运行,如图所示:

拷贝完后会运行框会显示拷贝用时信息,如图所示:

拷贝完的文件会放在共享盘的根目录。
第一次拷贝完后要备份SA(backup)
下拉到“当你第一次运行时最后请备份SA(backup),”界面选择“backup”点击三角符号运行,运行框内会出现蓝标网址点击网址,给与权限得到一串代码,填入输入框点击回车(类似于第四步操作)如图所示:

下次再运行的时候,打开谷歌网盘(不是谷歌共享盘)在根目录下会有一个“Colab Notebooks”文件夹,点进去就能看到“v4.3.ipynb”脚本,右击脚本→打开方式→Google colaboratory,就可以再次打开脚本,这个脚本保留了第一次运行的所有信息,就不需要再运行上面步骤了,只需要运行步骤1配置环境,然后运行步骤3(上传之前下载好的credentials.json)再把Services Account还原(restore)到配置环境就可以开始拷贝了。


至此教程结束,第一次配置会麻烦点,在后来拷贝就会方便很多了,这只是这个脚本的初级玩法,感兴趣的同学可以根据作者视频里的进阶玩法,研究下可以让拷贝更方便一点。如果拷贝的资源文件数量太多会导致拷贝时间非常长,要耐心等待。
(谷歌共享云盘突破750G,无需服务器)宝,都看到这里了你确定不收藏一下??