如何重新安装windows10系统?微软官方U盘制作工具重装系统教程
如何重新安装windows10系统?微软官方U盘制作工具重装系统教程
重新安装系统方法很多,并且网上制作U盘启动的工具也十分众多,但是我们发现很多制作U盘启动工具并有捆绑软件,浏览器主页等现象,而今天带来的重新安装系统的方法是由微软提供的官方Win10工具U盘启动制作,肯定没有任何捆绑,纯净干净,并且是windows原版系统。那么如何重新安装windows10系统?下面装机之家分享一下微软官方U盘制作工具重装系统教程,如果您学习一下重装系统,不妨来GET学习一下吧。

微软官方U盘制作工具重装系统教程
微软Win10工具下载获取方法:
微信搜索“装机之家科技”公众号并关注,在公众号中回复“微软Win10工具”即可获取下载地址。
所需设备:
8G或者以上容量U盘一个;
微软官方U盘制作工具重装系统教程
一、将U盘制作U盘启动工具
1、找一台可以进系统的电脑,下载“微软Win10工具”到该电脑中,将U盘插到电脑上,我们打开“微软Win10工具”软件,如下图所示。
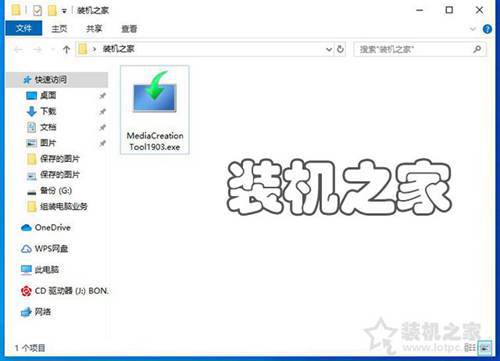
2、适用的声明和许可条款,点击“接受”按钮,如下图所示。
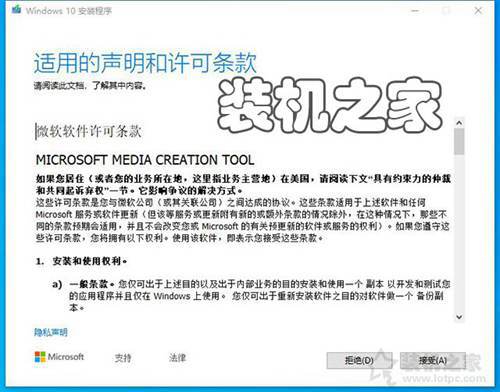
3、点选“为另一台电脑创建安装介质(U盘、DVD或ISO文件)”,如下图所示。
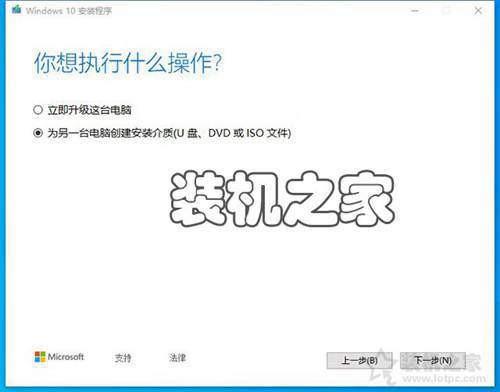
4、例如,是Windows10 64位,点击“下一步”按钮,如下图所示。
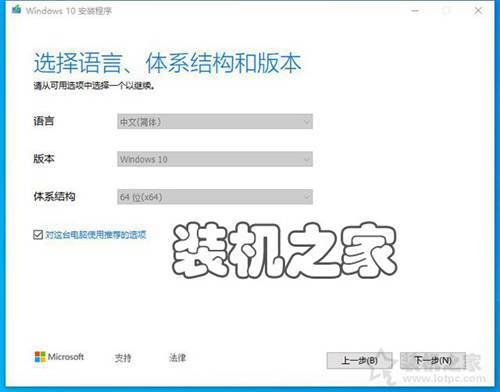
5、点选“U盘”,选择“下一步”按钮,如下图所示。
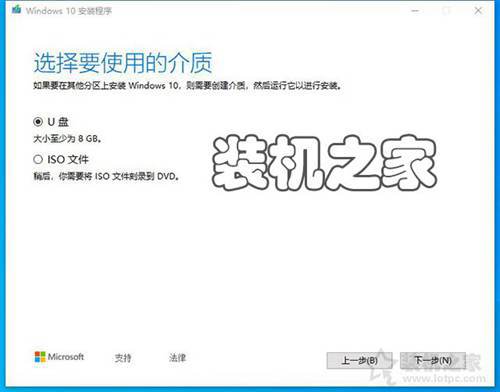
6、在刷新的驱动器列表下面如果有可移动驱动器(你的U盘),点击“下一步”按钮,没有的话,点击刷新驱动器列表。
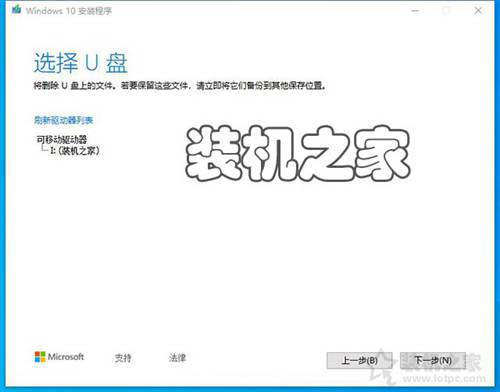
7、这时会正在下载Windows10系统,如下图所示。
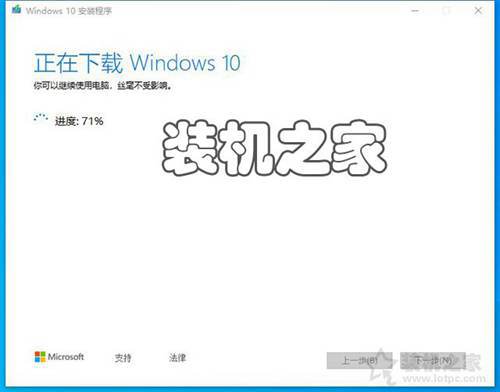
8、正在创建Windows10介质,请耐心等待。
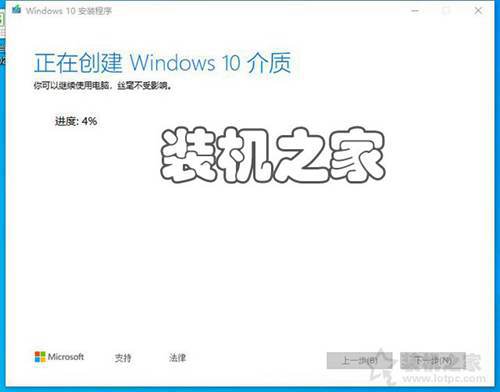
7、完成之后,会提示“你的U盘已准备就绪”,点击“完成”按钮,如下图所示。
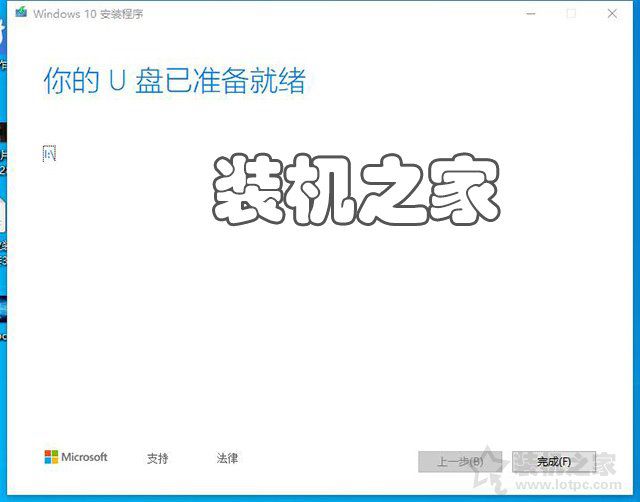
8、点击完成之后,说明U盘系统启动工具已经制作好了,最好再下载一个万能驱动包或者是驱动精灵网卡版,安装系统之后,方便安装硬件驱动。
二、重装系统篇
由于每台电脑的快捷启动选项,有所不同,请参考一下以下的电脑快捷启动大全。
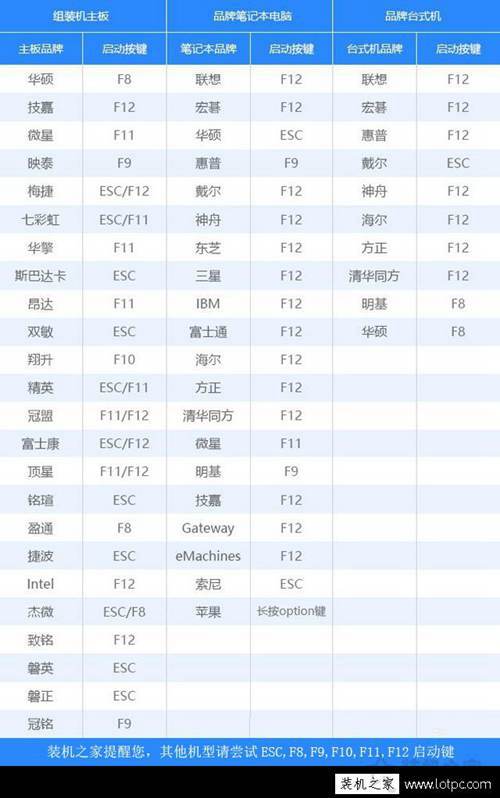
电脑快捷启动大全
1、首先我们将制作系统启动工具的U盘,插到需要重装系统的电脑USB接口上,以华硕主板为例,启动快捷键为“F8”,我们将电脑主机开机的一瞬间,反复按下“F8”键,就会进入启动设备列表中,选择你的U盘名称,不要选择“UEFI”开头的,如下图所示。
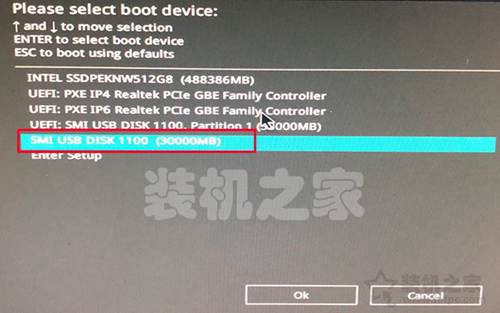
2、这时就会进入到windows安装程序中,一直点击“下一步”按钮,如下图所示。
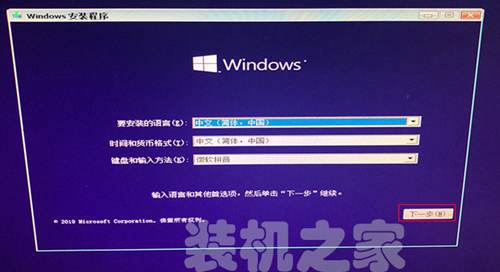
3、点击“现在安装”按钮,如下图所示。
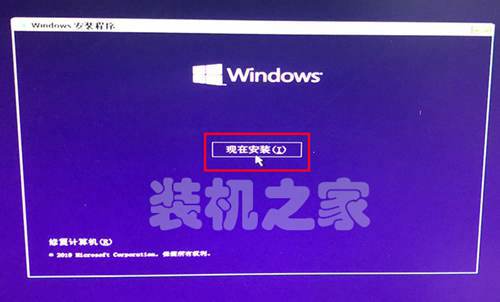
4、进入系统之后再激活,我们点击“我没有产品密钥”,如下图所示。
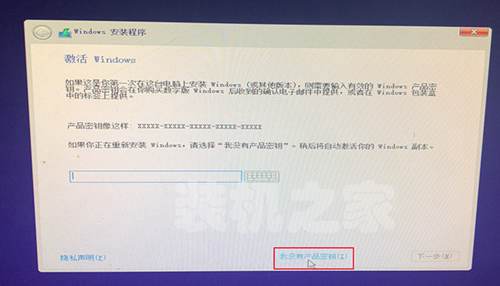
5、有很多版本的win10可以选择,你需要什么版本就安装什么版本,通常都是“专业版”。点选“windows10专业版 64位”,点击“下一步”按钮,如下图所示。
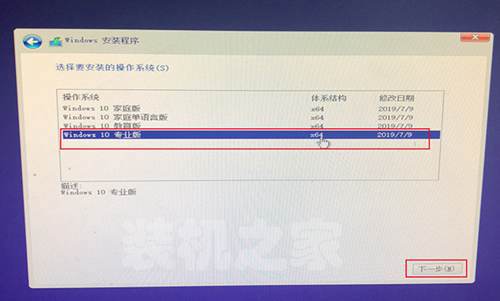
6、勾选“我接受许可条款”,点击“下一步”按钮,如下图所示。
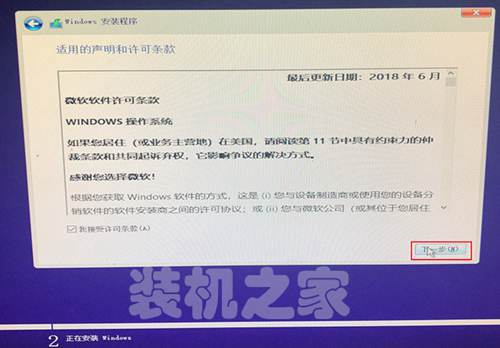
7、选择“自定义:仅安装Windows(高级)”选项,如下图所示。
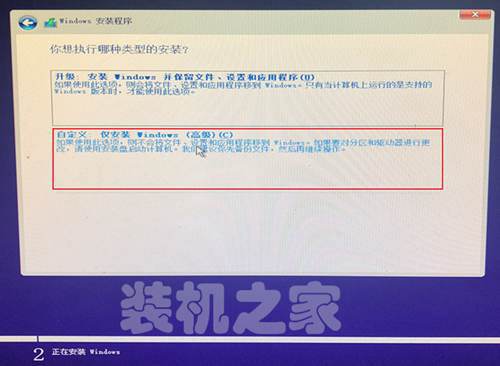
8、新电脑为例,硬盘没有分过区,需要分区,如果你是老电脑,不想分区,请跳过此分区步骤。首先我们点击“驱动器0未分配的空间”,点击“新建”,如下图所示。(如果固态+机械双硬盘,可以从容量来辨别固态硬盘还是机械硬盘,切记将系统安装在固态中)
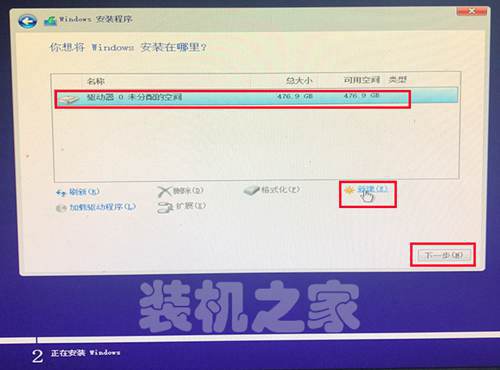
9、举个例子,我们要将硬盘创建两个分区,例如我们主分区C盘,想要创建100G(97.1G),容量大小输入“100000”MB,点击“应用”按钮,就创建了一个主分区(C盘)了,如下图所示。
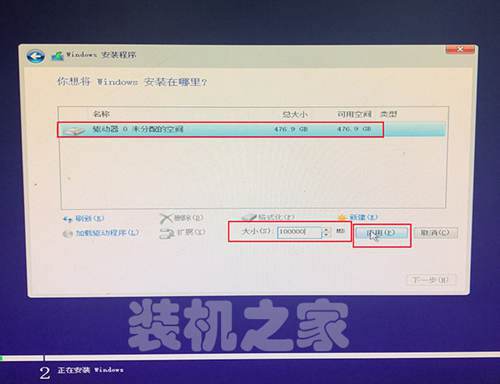
10、这时我们就可以看到已经分好的主分区了,我们再进行对剩下的磁盘进行分区,点击“驱动器0未分配的空间”,再点击“新建”按钮,如下图所示。
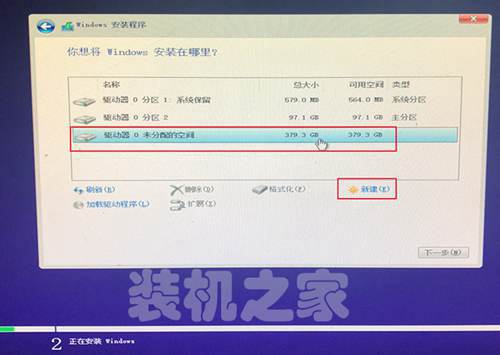
11、自动会识别剩下的分区容量,我们直接点击“应用”按钮,如果你还需要多几个分区,请填写合适的容量大小,再点击“应用”。
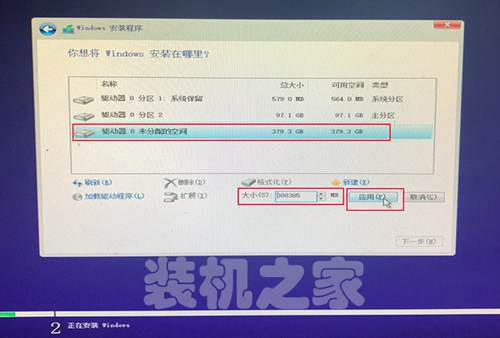
12、分区已经全部创建好了,(对于不需要重新分区,已经有分区的朋友,请从这步骤开始),我们点击已经分好的第一个主分区,就是那个100G(97.1G)的分区,点击“下一步”就可以开始安装Windows10系统专业版 64位,如下图所示。
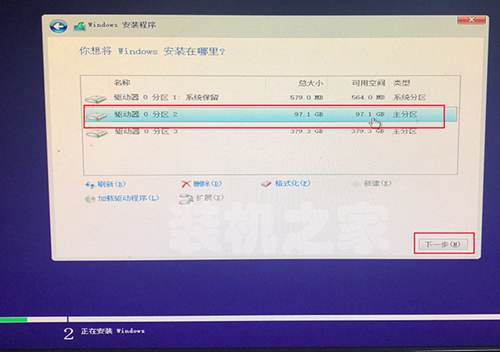
13、这时会进入“Windows安装程序”,等待安装。
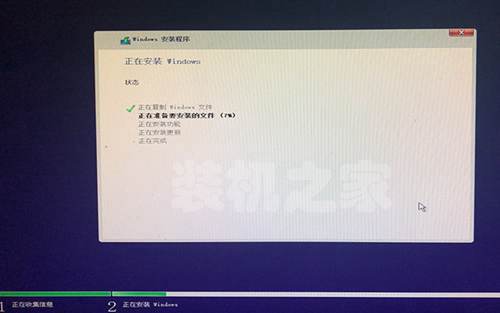
14、继续等待。

15、直到跳到以下区域设置,选择“中国”,点击“是”,如下图所示。

16、点击“是”按钮,如下图所示。
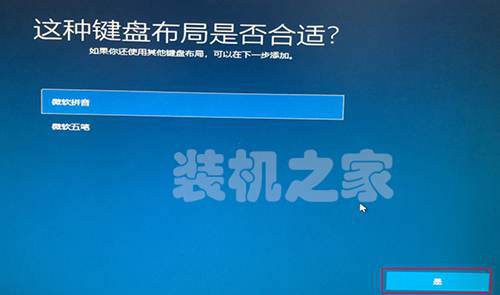
17、直接跳过吧。

18、这里选择的是“针对组织进行设置”,点击“下一步”按钮,也可以选择“针对个人使用进行设置”。

19、改为域加入,如下图所示。

20、设置这台电脑的账户名,例如“装机之家”,点击“下一步”按钮,如下图所示。
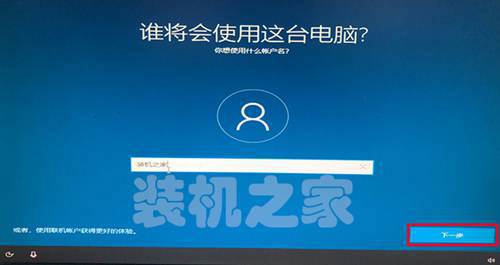
21、创建电脑开机密码,请设置为你的密码,如果不设立密码,可以直接点击“下一步”,如下图所示。
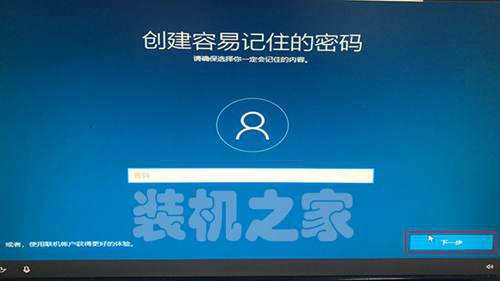
22、直接点击“是”按钮,如下图所示。

23、点击“接受”。

24、为你的设备选择隐私设置,点击“接受”按钮,如下图所示。

25、后面开始继续等待吧,直到Windows10系统安装完毕。

26、这时我们会发现电脑中没有“此电脑”(计算机)之类的图标,我们鼠标右键点击“个性化”,如下图所示。
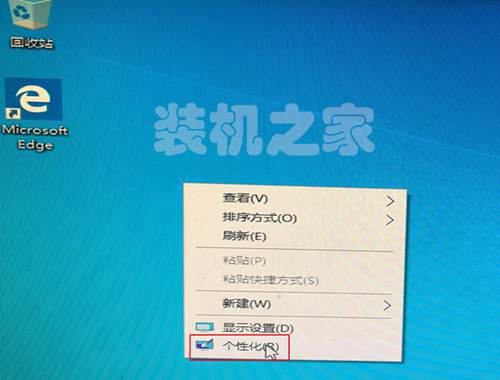
27、点击左侧栏中的主题,在右侧栏下拉到“桌面图标设置”并点击进入,如下图所示。
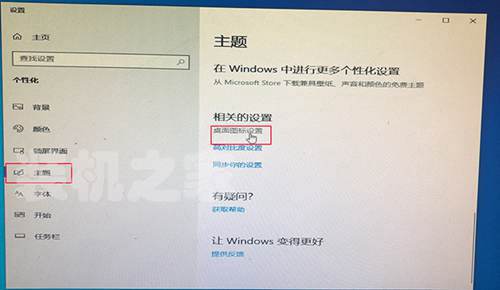
28、勾选“计算机”、“控制面板”、“回收站”等想要桌面显示的图标,点击“应用”并“确定”按钮。
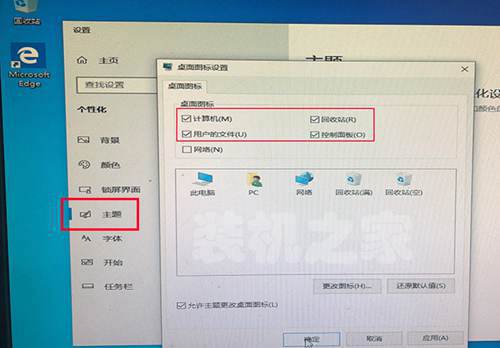
29、这时就可以显示“此”电脑的按钮了。

注:打开U盘中事先下载好的“驱动精灵网卡版”或者万能驱动包软件,将电脑上驱动都安装一下,如果显卡驱动安装不了,或者识别不到显卡驱动,可以去官方网站下载相应芯片型号的显卡驱动,例如N卡,就在NVIDIA官网上下载。
以上就是装机之家分享的微软官方U盘制作工具重装系统教程,方便大家重装Windows10系统,方法很简单,只需要跟着以上操作步骤,一步一步来进行操作,就可以完成Windows10重装系统,希望本文能够帮助到大家。
(如何重新安装windows10系统?微软官方U盘制作工具重装系统教程)宝,都看到这里了你确定不收藏一下??