实用 证件照换底色,只需一分钟,省时还省钱
实用 证件照换底色,只需一分钟,省时还省钱
在生活中,我们经常会因为各种原因,需要不同底色的证件照。
比如我有一个朋友,因为要写简历,特意去拍了一张蓝色背景的证件照 。
结果没过多久,自己的驾照考到了又需要白底的,学校这个时候又要求交红的证件照,害得她三番五次跑去拍照!
这样真的非常麻烦,不仅费时间还费钱呢!
其实还有简单的方法,用 PS 更换证件照底色就可以轻松解决问题了。
今天,我给大家介绍几种非常简单又容易学会的 PS 换底色的方法,自己在家就可以动手操作哦~
ps:本文演示所用软件为Photoshop 2020
本次教程是将红底换成蓝底,如果你想换成其他颜色,原理方法都是一样的哦~
01魔棒工具
PS 中,大家的「魔法棒」平时用得多吗?
它是一个非常简单好操作的工具哦!
特别是对于一些分界线比较明显的证件照,都可以通过【魔棒工具】,快速更改颜色。
这次,就来给你们分享几个用【魔棒工具】进行更改证件照底色的方法!
直接更换背景颜色
首先打开要处理的图片,右键点击【复制图层】;
或者选中原图的图层,使用快捷键【Ctrl+J】复制一层。
(这是为了保证原图不会被修改,最好养成一拿到图就复制图层的习惯~)
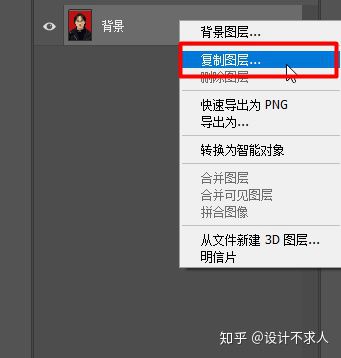
然后点击左栏中的【魔棒工具】:
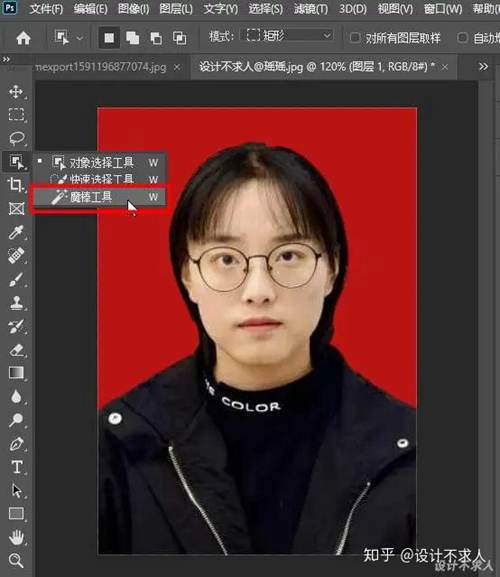
调整上方的【容差】,容差值越大,残留的颜色边缘就会越少哦。
这里选择大概 100 左右容差值就可以啦。(可以根据图片的情况选择不同大小)
再点击红色部分,会出现「虚线选框」,也叫“蚂蚁线”,可以看到它把红底色全部选中了。
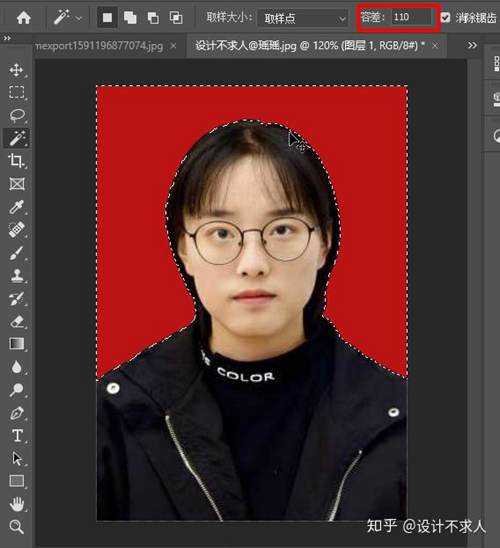
还可以在「虚线选框」中,右键选择【羽化】,或者快捷键【Shift+F6】,羽化一个像素就可以了,这样的话边缘就会更柔和一些哦~
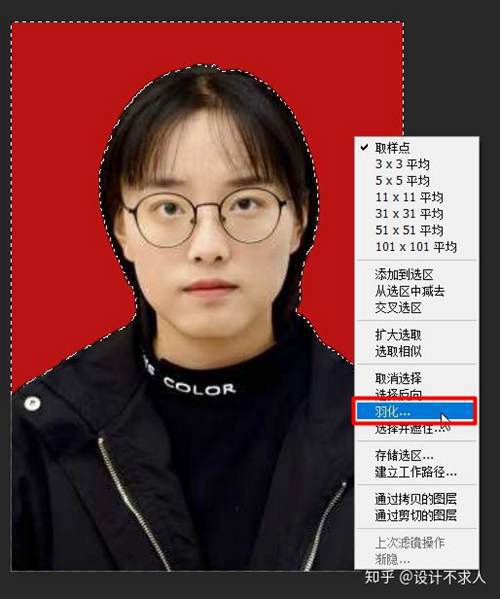
这时我们只需调整左侧工具栏中的「前景色」为蓝色,再使用快捷键【Alt+Delete】填充前景色,就可以将「红底色」换为「蓝底色」了~
使用快捷键【Ctrl+D】就可以取消「虚线选框」,是不是很简单!
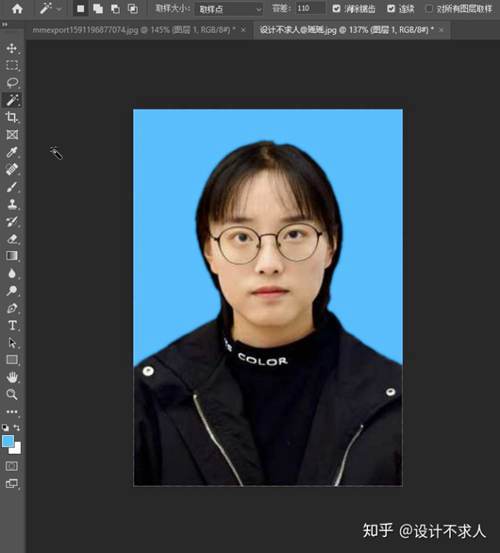
最后我们就可以把它【文件】→【存储为】,或者是快捷键【Ctrl+Shift+S】,保存为 JPG 格式到桌面啦~
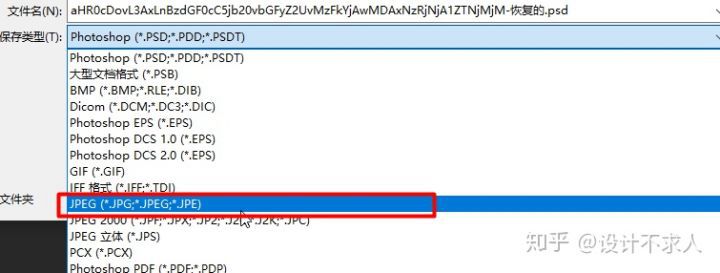
使用魔棒,除了可以直接更换背景颜色,还能抠图哦!
抠人物图片
和上一小节一样,打开要处理的图片、复制图层、调整上方的【容差】。
再点击红色部分,出现「蚂蚁线」,鼠标右键【选择反向】,或者快捷键【Ctrl+Shift+I】虚线就可以反向选择。
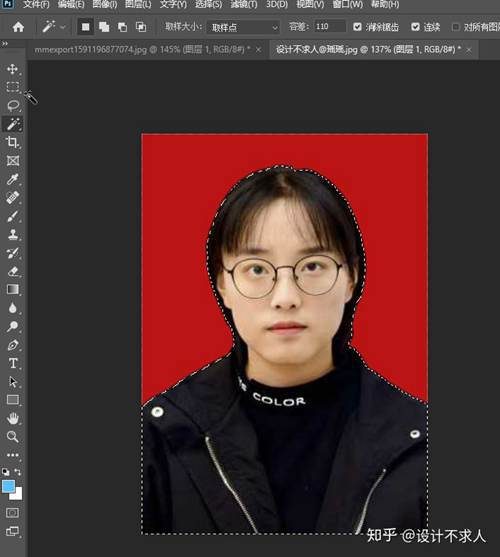
反选之后右键【羽化】,还是选择羽化一个像素~
这时使用快捷键【Ctrl+J】,就把人物抠出来了!
点掉图层栏的「小眼睛」,就可以看到没有底色的人物头像了。
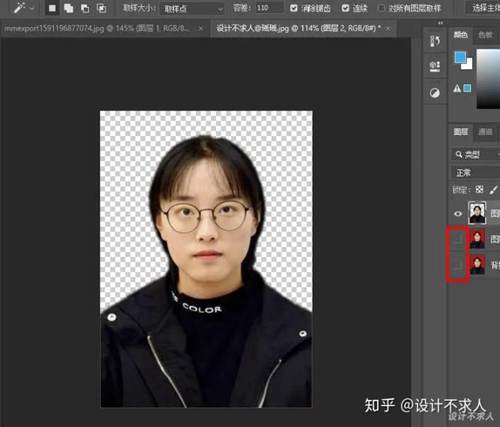
再点击【创建新图层】,创建一个空白图层。
ps:注意,新图层要在原有图层的下方哦~
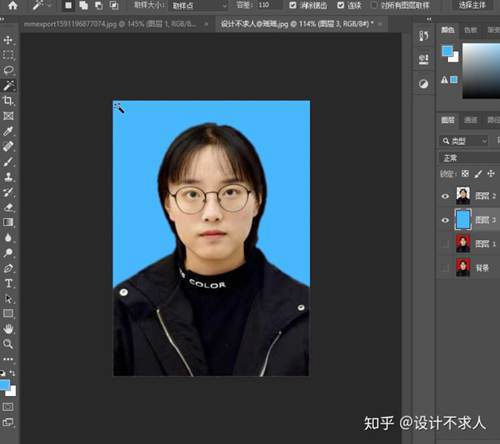
修改左侧工具栏中的「前景色」为蓝色。
再使用快捷键【Alt+Delete】填充前景色,【Ctrl+D】取消「蚂蚁线」,更换图片底色就做好了~
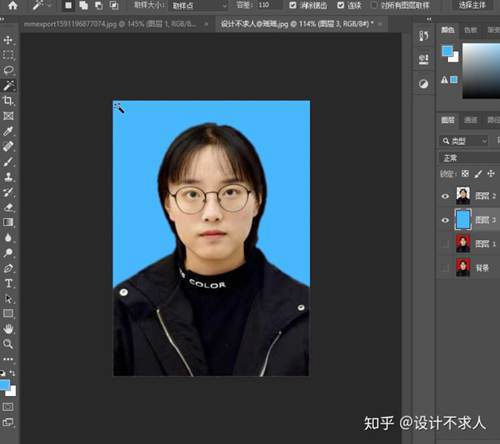
不过如果你不确定调整多少【容差】,可以直接使用【魔棒工具】点击红底色,在右上方【选择并遮住】中调整。
ps:这里提示一下,由于本次演示的是Photoshop 2020版的,所以这里的功能叫做【选择并遮住】,老版本中的功能叫【边缘调整】。
pss:使用这个工具上方的【容差】也不能太小了,这个工具比较适用于进行「虚线选框」的微调,可以直观地看到选框的变化~
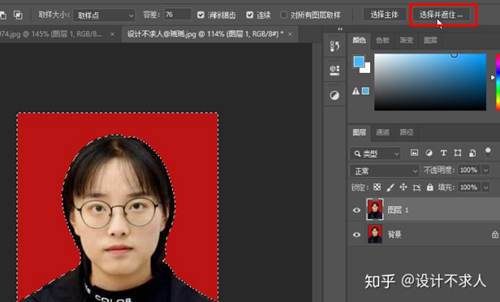
如果点击【选择并遮住】进去没有虚线,可以依次点击【视图模式】→【闪烁虚线】,这样更能直观地查看虚线范围~
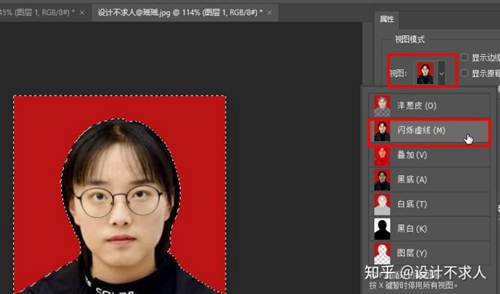
在【边缘检测】选项卡中,对【半径】的参数进行调整,就会发现,半径越大,选取框就会越向内收缩。
这时我们调整半径参数直到「虚线选区」最大限度的包围了红色区域,并点击【确认】。
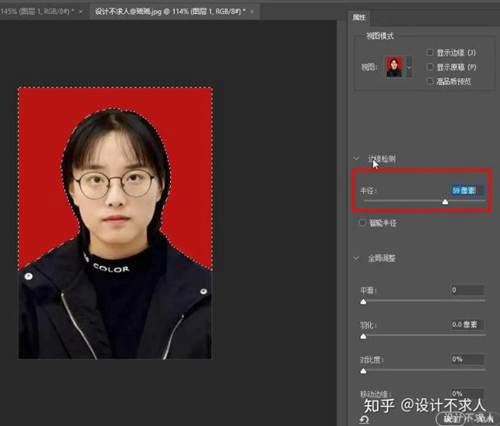
再来我们调整左侧工具栏中的「前景色」为蓝色,使用快捷键【Alt+Delete】填充前景色。
快捷键【Ctrl+D】就可以取消「虚线选框」,这样改变颜色就完成了!
替换颜色工具
利用【替换颜色】工具更换底色,也是一个非常简单的方法,就比【魔棒工具】难那么一丢丢~
而且因为选择范围更精准一些,所以它也适合头发较为凌乱的照片哦!
执行替换颜色命令更改背景
将图片导入 PS ,右键点击【复制图层】,或者使用快捷键【Ctrl+J】复制一层。
在上方菜单栏中找到【图像】→【调整】→【替换颜色】,这时鼠标会变成一个吸管形状。
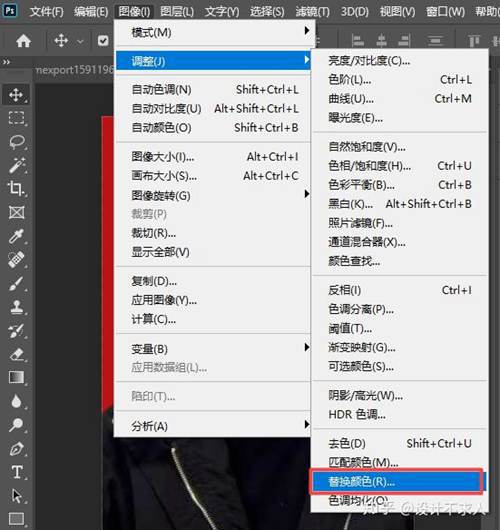
用吸管在照片红底色上点击一下,【容差】选择最大。(容差值越大,残留的颜色边缘就会越少)
这里还可以使用【吸管】按钮,在画面中加选/减选颜色,这会使吸取的颜色更精准哦~
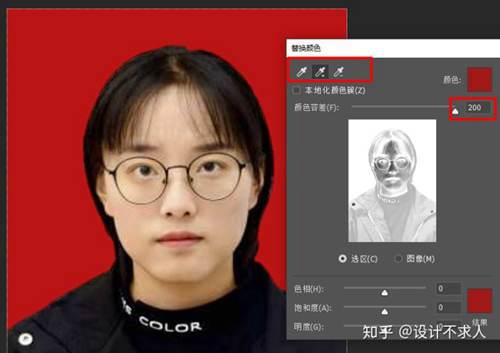
想把「红底色」替换成「蓝底色」,就可以在下方的【结果】处点一下呀。
弹出拾色器后,选择要换成的颜色,点击【确定】,就可以看背景已经变成蓝色了!
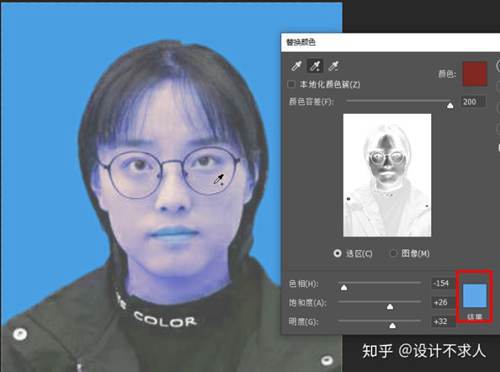
但这时就会发现,人物整体的颜色都有些发蓝。
没关系的,我们在右下角为这个图层添加一个「蒙版」就可以啦!
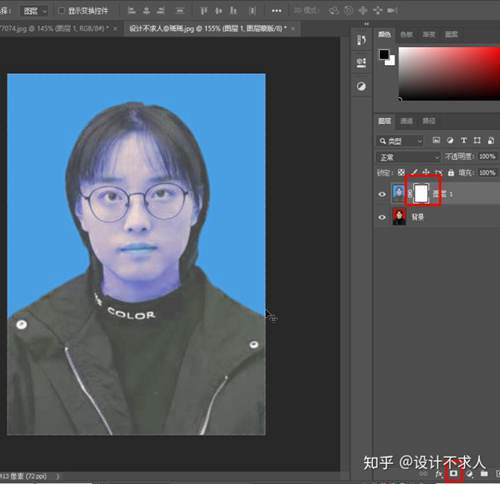
添加完毕后,图层旁边会出现一个蒙版,点击选中这个蒙版,并且把「前景色」调整为黑色。
再选择【画笔工具】,把【硬度】调大,选择合适的画笔大小,准备工作就好了!
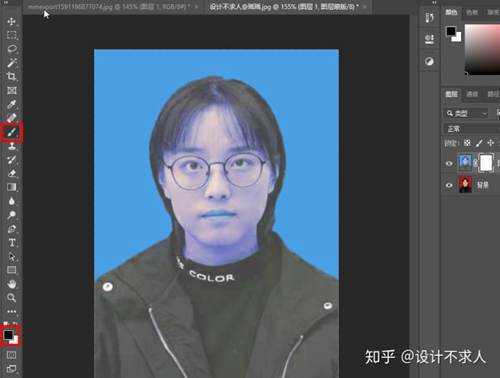
之后就可以在颜色不对的地方用【画笔工具】涂抹,如果一个不小心凃出去了,
其实可以使用快捷键【Ctrl+Z】后退一步或者把「前景色」改为白色,修改回来就可以了~
ps:缺点就是【画笔工具】涂抹需要细心哦~
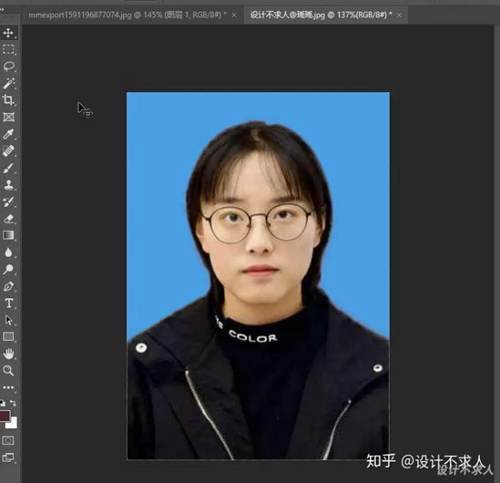
最后底色修改完成,我们就可以打开快捷键【Ctrl+Shift+S】,保存为 JPG 格式到桌面啦~
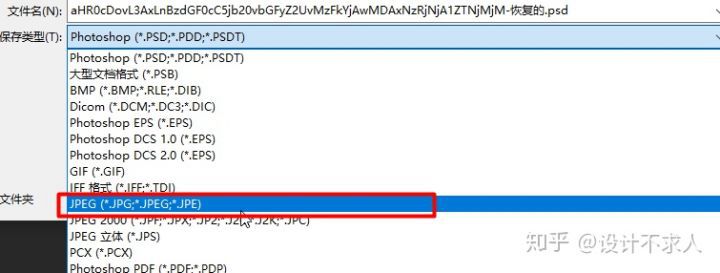
ps:注意!【替换颜色】这种方法不适合白底换彩色,也不适合彩色换白底哦~
好啦,以上就是今天介绍的几种 PS 换底色的方法,是不是超级简单又实用呢!
学会了这个技能,照片底色任由你换,复印店再也赚不到你的钱啦~
(实用 证件照换底色,只需一分钟,省时还省钱)宝,都看到这里了你确定不收藏一下??