新固态如何装系统,固态硬盘重装系统方法
新固态如何装系统,固态硬盘重装系统方法
随着社会的发展,电脑已经成为我们在日常工作、生活中不可或缺的工具。但它毕竟是电子产品,用久了难免就会出现一些故障问题,如电脑蓝屏死机,遇到这个问题该如何处理呢?重装系统呗,下面就以云骑士装机大师为例给大家介绍固态硬盘重装系统方法。
一、固态硬盘重装系统方法步骤阅读
1、安装完以后打开云骑士装机大师
2、打开云后点击软件上方的一键装机
3、选择最左边的系统重装
4、云骑士会优先检测本地环境是否符合装机条件
5、进入选择系统 ,选择微软官方原版
6、再选择WIN7 64位系统
7、在弹出的下拉菜单中选择旗舰版
8、资料备份资料可以根据自己的实际需求进行选择
9、在弹出完成提示框,点击安装系统
10、从这里开始用户就不用再进行操作了 云骑士会自动完成重装
11、在这里我们稍作等待系统就安装完成了
二、固态硬盘重装系统方法操作步骤
01.下载安装完以后打开云骑士装机大师
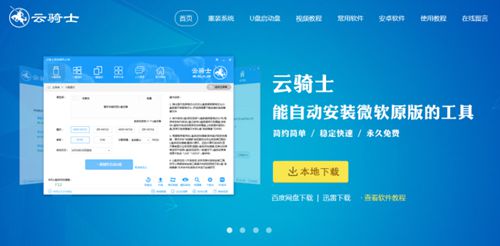
02.打开云骑士装机大师后点击软件上方的一键装机
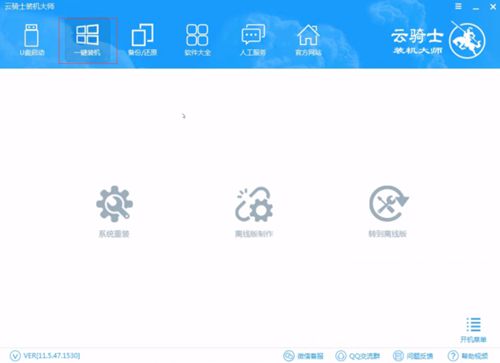
03.选择最左边的系统重装
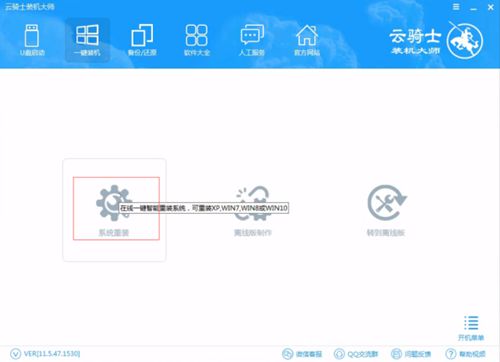
04.云骑士会优先检测本地环境是否符合装机条件 ,检测完成后点击下一步
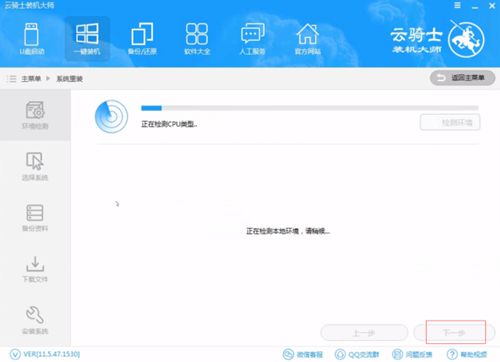
05.然后我们进入选择系统 ,在这选择微软官方原版
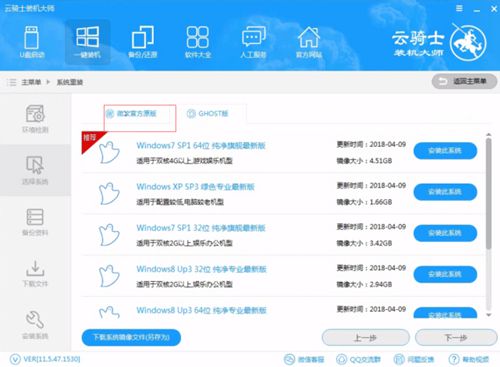
06.再选择WIN7 64位系统
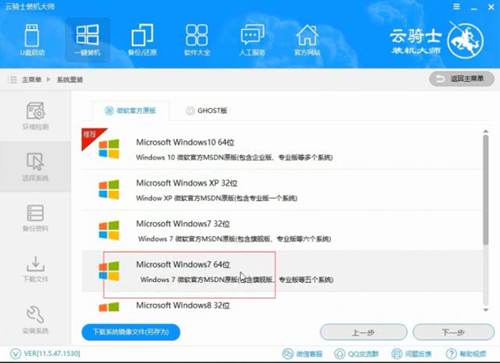
07.在弹出的下拉菜单中选择旗舰版
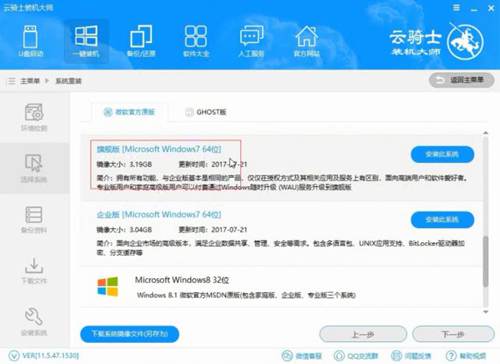
08.接着在资料备份资料里可以根据自己的实际需求进行选择,因为重装以后C盘文件会丢失,所以有重要的资料文件务必要备份,选择完成后点击下一步
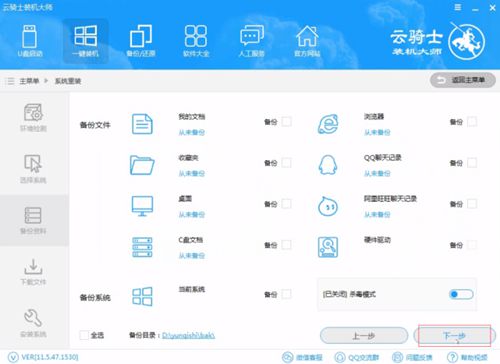
09.在弹出完成提示框,点击安装系统,在这里下载的系统文件较大 大家耐心等待
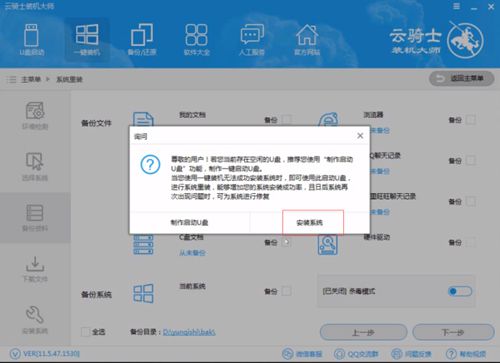
10.从这里开始用户就不用再进行操作了 云骑士会自动完成重装
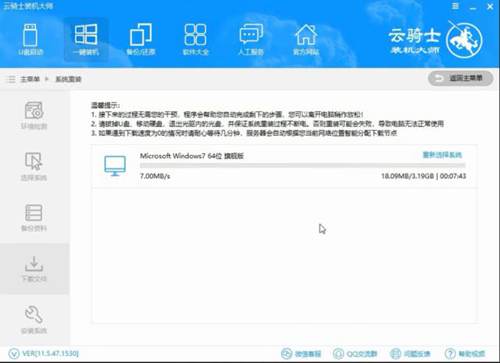
11.系统下载完成后云骑士将会进行第一阶段的安装
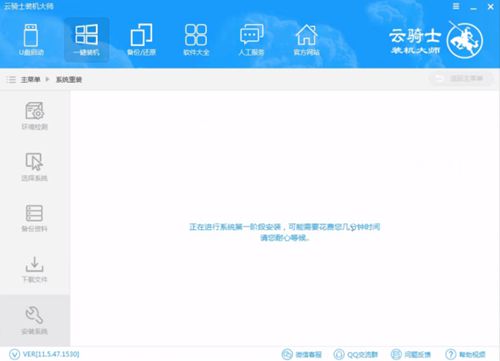
12.完成后会自动重启进行系统重装
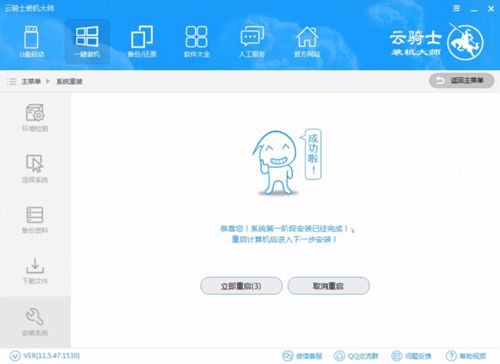
13.然后会进入DOS界面
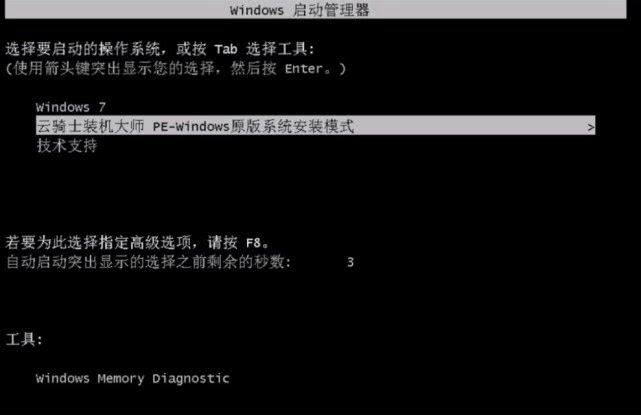
14.云骑士装机大师会自动进入PE系统进行安装
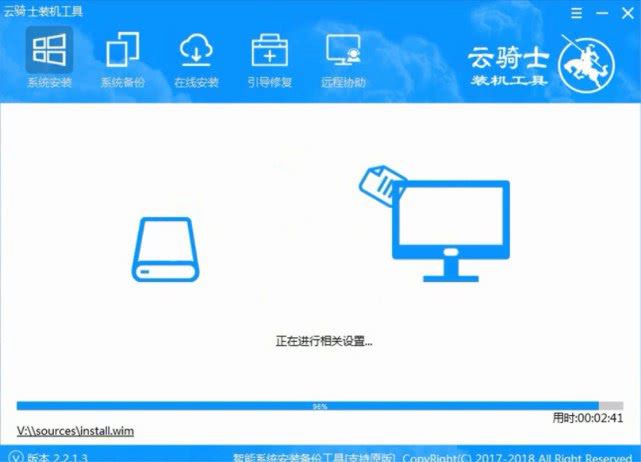
15.安装成功以后 系统会自动重启进入win7安装界面
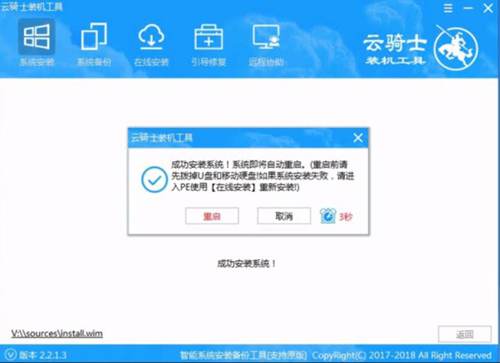
16.在这里我们稍作等待系统就安装完成了
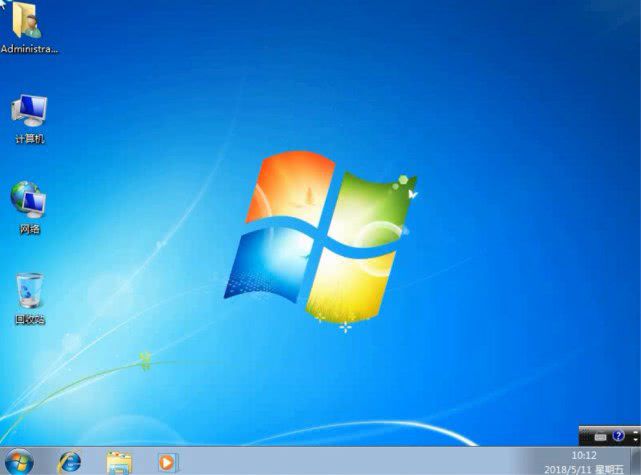
文章转载于
(新固态如何装系统,固态硬盘重装系统方法)宝,都看到这里了你确定不收藏一下??