素描效果,快速把所需人物变成素描图片
素描效果,快速把所需人物变成素描图片
素描效果的照片很多同学们都特别喜欢,本篇教通过PS把所需人物制作成素描图片,教程比较简单,同学们在制作的时候可以举一反三进行制作,比如用同等方法制作成漫画人物转素描,也是可以尝试的,条条大路通罗马,学PS也要学会变通,看看同样的方法还能有什么效果,具体来学习一下吧。
效果图:

素材:

操作步骤:
首先我们打开一张素材,Ctrl+J复制一层,然后执行【图像】-【调整】-【去色】,如下图所示
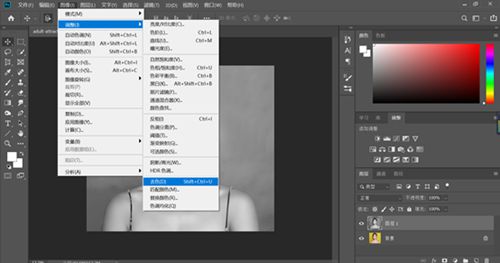
第二步我们再Ctrl+J复制一层图层一,然后执行【图像】-【调整】-【反相】,如下图
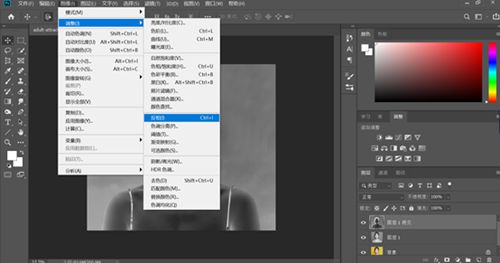
接下来,将图层1拷贝的图层样式设置为颜色减淡,如下
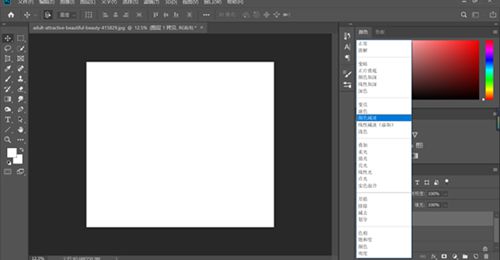
下一步执行【滤镜】-【其他】-【最小值】,具体半径设置为5像素然后确定,如下图,素描效果已经出来啦
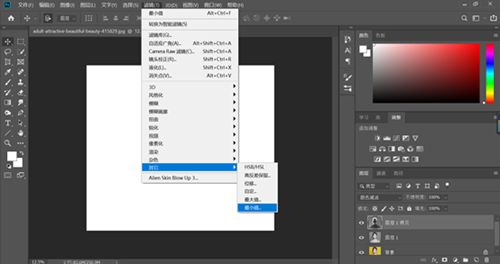
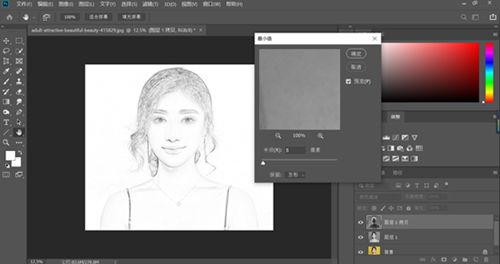
接下来我们对这个素描效果修饰一下,打开图层混合模式,找到混合颜色带,按住Alt键调整下一图层的小三角,可以使其分开,对头发稍微加黑一下,如下图
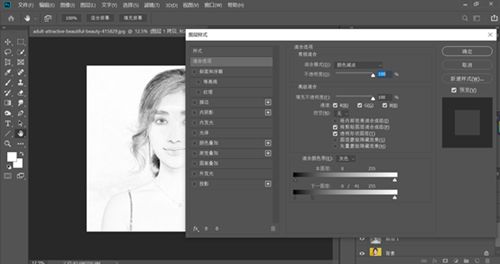
最后我们按住shift+Ctrl+Alt+E键盖印当前可见图层,然后保存就好啦

同学们学会了吗?通过教程来练习一下吧。相信你可以做的更好。

(素描效果,快速把所需人物变成素描图片)宝,都看到这里了你确定不收藏一下??
86%的人还看了:你是否是一个人?