PS入门篇 PS的主界面的初步了解
PS入门篇 PS的主界面的初步了解

今天,技巧君介绍一下对PS整体界面的初步认识。
默认的PS的主界面分为以下几个区域:菜单栏、选项栏、工具栏和面板。
在这里,我用线框标注出来它们各自的位置。最上面的红色区域为菜单栏,菜单栏下方的蓝色区域为选项栏,左侧的绿色区域为工具栏,右侧黄色区域为面板区域,中间白色区域为工作区。
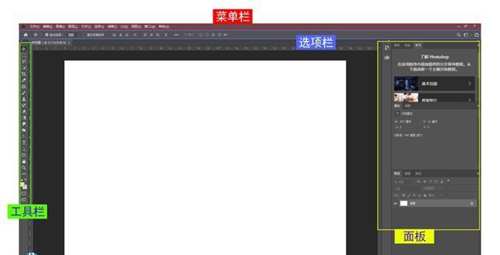
菜单栏简介
在菜单栏最左侧为PS的logo,点击它可以进行窗口的操作,最大化、最小化和关闭等。
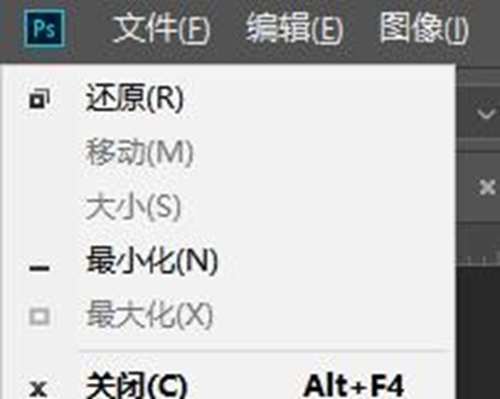
在ps logo后面的一排菜单栏为命令菜单,点击它们会弹出相应的窗口,我们经常用的图像处理的命令,在菜单栏里都可以找到。具体的使用方法和命令,小伙伴们可以先摸索一下,在以后会给大家详细讲解具体操作。

工具栏简介
我们常用ps的各种工具都在工具栏中摆放着,ps工具正如画家的不同笔号的画笔一样,使用起来各有用处。同样,我会在之后的文章中对各类工具详细讲解。
选项栏简介
选项栏是调节各工具属性的面板,ps选择各类工具都能在选项栏中进行一些相关参数的更改。当然,不同工具可调节的属性与参数也不同。
如若个别小伙伴点击工具时,选项栏的各项参数不显示,则要看下窗口菜单下的“选项”是否勾选,只有勾选“选项”命令,才会显示选项栏。
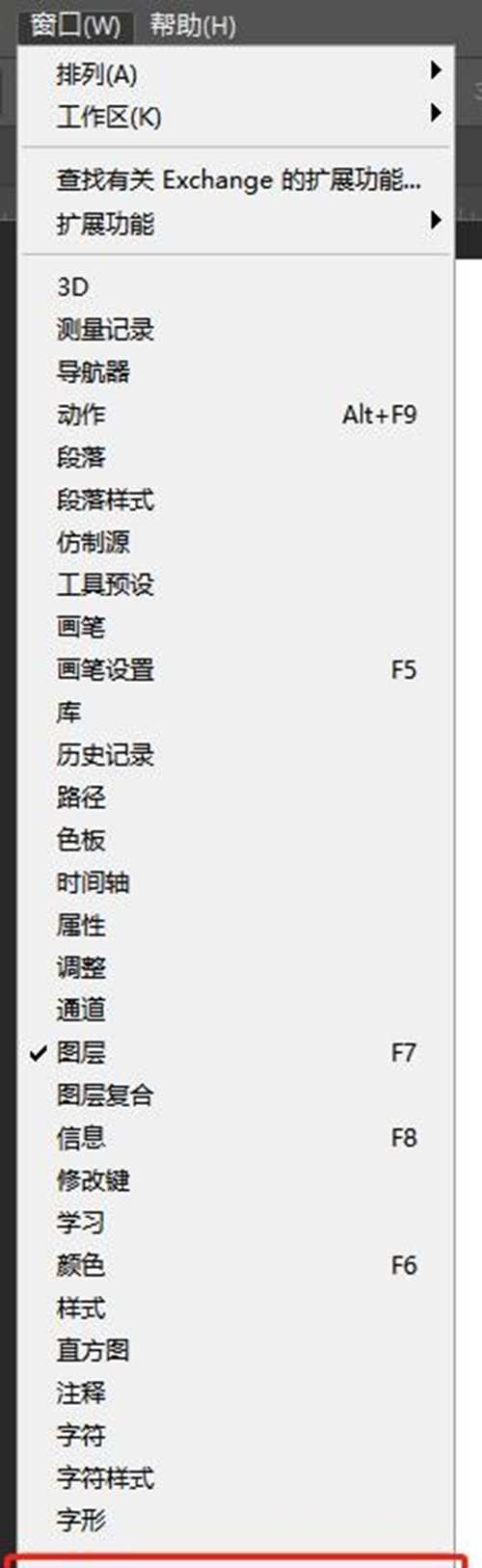
工作区简介
在ps界面中,中间深灰色和白色的区域为工作区,白色区域为文档画面,我们日常的操作、编辑都在文档画面内进行。
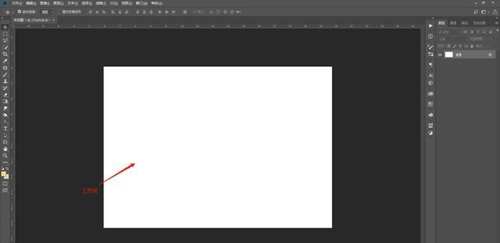
我们在操作时,按住alt+滚轮,可实现文档画面的放大与缩小;当放大到一定程度,文档画面显示不全时,按住ctrl+滚轮可实现画面左右滑动。此时的放大缩小与滑动,仅是对视图来移动的,仅方便于我们观察画面,并不会对画面产生影响,实际画面尺寸与比例仍不变。
按住alt+shift+滚轮可实现快速缩放画面,ctrl+shift+滚轮可实现快速左右滑动画面。此时,同样也不会对画面产生影响,仅方便于观察画面。
面板简介
右侧面板看起来挺复杂,但是也不要过于担心其难度,后期我们也会单独讲解。
面板内的内容并不是一成不变的,我们也可以随意拖拽内容,将不同面板工具放置于我们习惯的位置即可。面板工具可拖拽、拆分、放大、整合等,还具有边缘吸附功能,总体来说十分方便。
小伙伴们可以尝试对面板进行拖拽、拆分等,切实感受一下面板工具。倘若面板工具被我们之前的随意拖拽弄得乱七八糟,也不要感到无助。
我们在操作时,按住alt+滚轮,可实现文档画面的放大与缩小;当放大到一定程度,文档画面显示不全时,按住ctrl+滚轮可实现画面左右滑动。此时的放大缩小与滑动,仅是对视图来移动的,仅方便于我们观察画面,并不会对画面产生影响,实际画面尺寸与比例仍不变。
按住alt+shift+滚轮可实现快速缩放画面,ctrl+shift+滚轮可实现快速左右滑动画面。此时,同样也不会对画面产生影响,仅方便于观察画面。
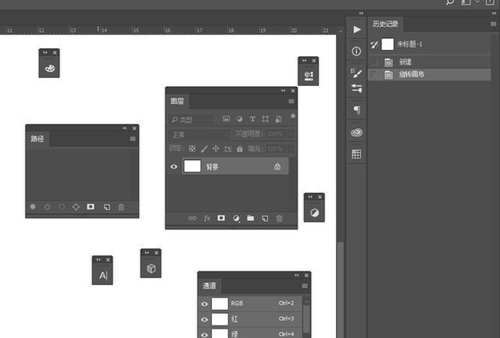
我们可以点击窗口—工作区—复位基本功能,即可恢复面板。
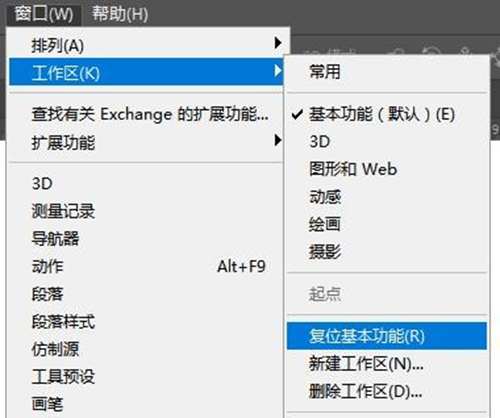
我们还可以根据自身的习惯,建立自己的工作区,这样操作起来会更加方便。
在ps中,每个工具和命令可以通过多种方式去找到,这样大大方便不同的人使用。我们可以自己先进行摸索一下,慢慢找到学习的乐趣,这样我们学习下来才会更加有兴致,效率也会更高!
以上就是(PS入门篇 PS的主界面的初步了解)全部内容,收藏起来下次访问不迷路!