虚拟机下win10的安装教程
虚拟机下win10的安装教程
Win10虚拟机下的安装教程:
1.打开虚拟机,单击文件 - 新虚拟机。
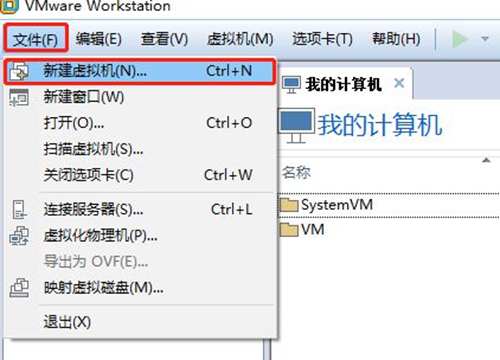
2,默认值是典型的,单击“下一步”。
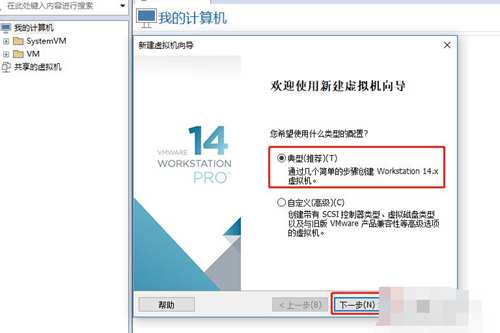
3,选择安装程序CD图像文件(ISO),然后单击“浏览”,选择Win10的ISO安装文件,如果提示“操作系统在此CD图像中”,则可以忽略此提示,只要您的安装文件正常单击“下一步”。
相关系统文件下载:

Windows 10系统下载

官方下载已下载
4205下载| 100%赞誉| 2020/05/12
32位下载
64位下载
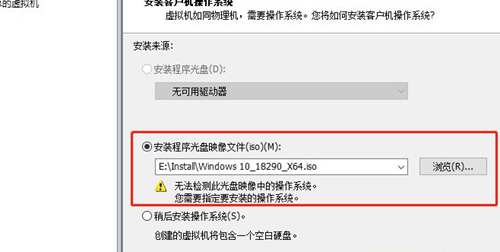
4.选择客户端操作系统到Microsoft Windows(W),版本选择Windows 10 x64,单击下一步。
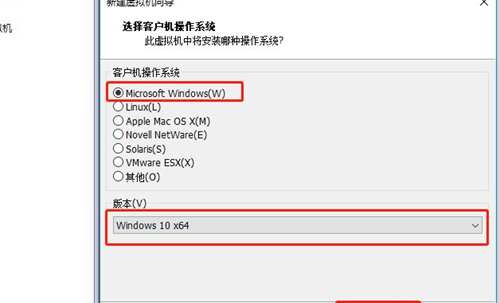
5,输入虚拟机名称,选择虚拟机文件存储位置,然后单击“下一步”。
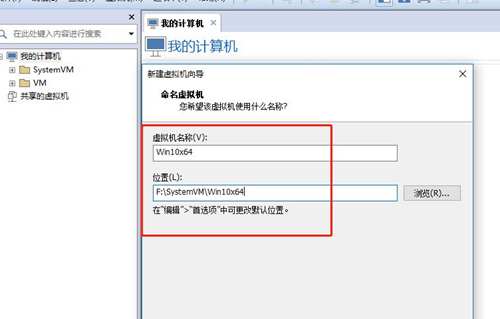
6,选择将虚拟机磁盘存储为单个文件,单击“下一步”。
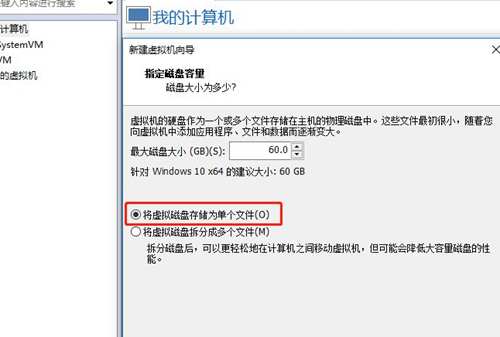
7.单击“自定义硬件”以修改内存大小,处理器的数量,设置在弹出窗口中。如果此时未设置,则还可以修改随访。修改完成后,单击“完成”。
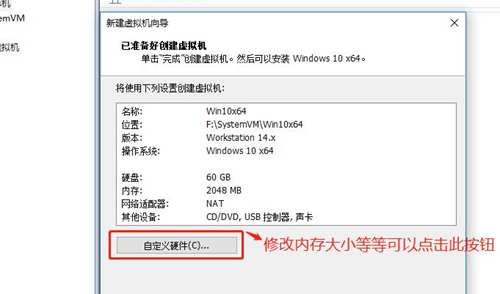
8,默认存储器为2GB,处理器为1。
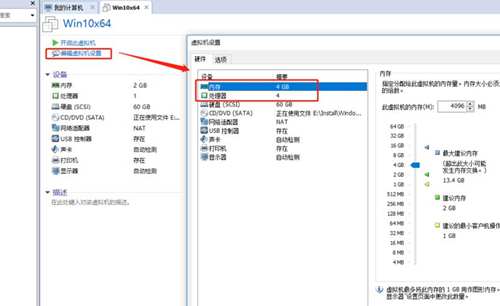
9.单击此虚拟机开始安装Win10。
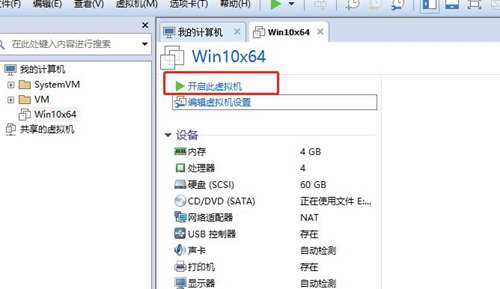
10.当在虚拟机中启动Win10时,界面出现[按任意键从CD或DVD启动...],因此必须将光标放在虚拟机中,然后按任意一个按钮,通常按下输入可以。如果未及时按下这,将出现与第二个数字相同的接口。此时,它只能重新启动安装并重新选择。
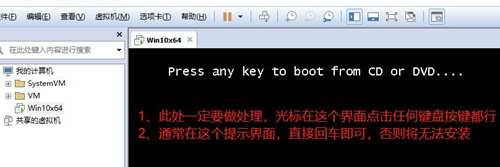

11.默认选择中文语言,单击“下一步”。
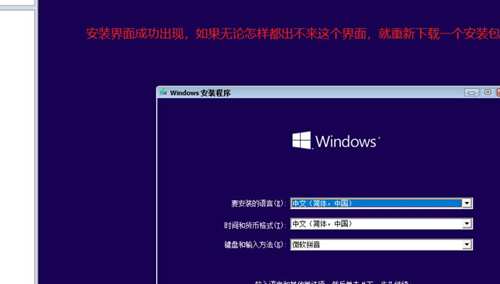
12.单击“立即安装”在激活界面中,如果您有键,请单击,单击我没有键的产品密钥。
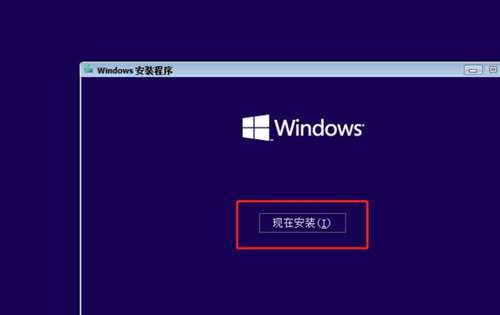
13.选择我们想要的系统。
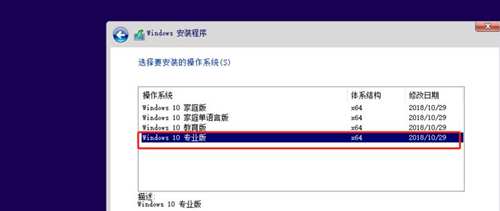
14.检查[我接受许可证条款],单击[下一步]。由于虚拟机是新安装,因此选择第二项[仅安装]。
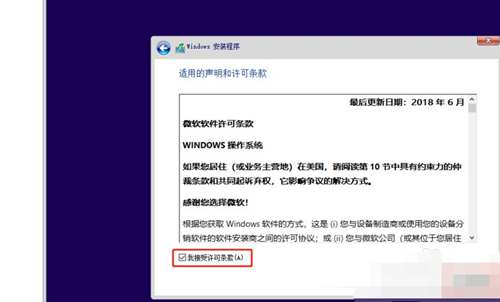
15.虚拟机默认情况下只有一个分区。如果您不需要调整,您将直接单击[下一步]。开始安装Win10系统。你可以体验它!
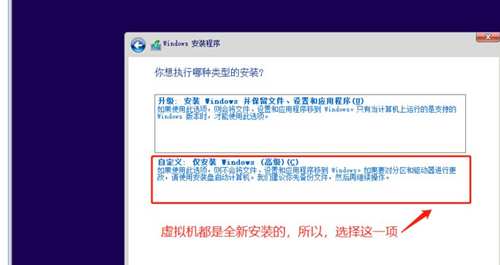
以上是关于如何在虚拟机下安装Win10!我希望帮助每个人!
以上就是(虚拟机下win10的安装教程)全部内容,收藏起来下次访问不迷路!