4 拿到一个带PCIe接口的工业级树莓派CM4(第1步 环境参数配置)
4 拿到一个带PCIe接口的工业级树莓派CM4(第1步 环境参数配置)
对于刚拿到手预装了Raspbian系统的树莓派来说,系统里面的很多服务和权限没有开启,所以我们必须要借助HDMI显示器和键鼠来完成系统的环境参数和服务、权限等设置,一旦设置OK之后,后续就可以在其他电脑上通过Wifi或者网线利用PuTTY或者VNC来操作这台树莓派了。
首次启动,跟Windows类似,一般会有开机向导让客户进行系统环境设置,用户可以根据个人喜好进行设置即可。由于笔者拿到的这台树莓派开机设置过程之前做过了,所以这里我们从官方文档上面截了几幅图来说明,图片不是很清晰,望大家理解。
树莓派上电之后,HDMI显示器上会出现类似BIOS启动加载的命令行提示页面,如图9-15所示。
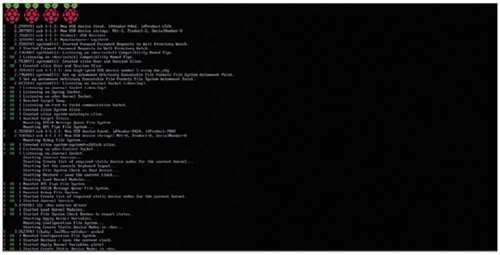
图9-15:树莓派启动BIOS加载过程
如果厂家或者淘宝卖家给你的树莓派安装的是带桌面的Raspbian系统,那么几秒之后会进入一个类似Windows的GUI界面,如图9-16所示,这样可以大大简化不熟悉Linux系统的用户操作。当然,用户在购买树莓派的时候,也可以要求卖家预装不带桌面的Raspbian系统,好处在于精简了Linux GUI这一块,但是对于初学者不太方便,所以建议不熟悉Linux操作的用户还是安装带桌面的Raspbian系统比较好。与Windows系统不同的是,Linux系统的GUI将菜单栏和工具栏放在了顶部。
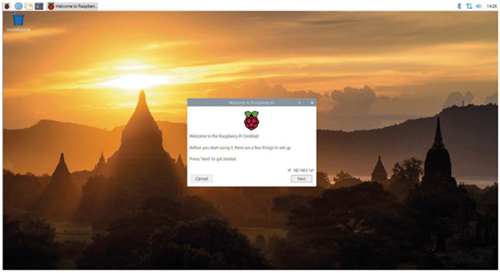
图9-16:树莓派带桌面GUI的Raspbian系统(Linux内核)
首次启动后,桌面上会弹出一个欢迎向导设置对话框,提醒用户进行环境参数设置。用户直接点击“Next”下一步,会进入区域和语言选择页面,如图9-17所示。这里用户可以根据自己的喜好进行选择,我们实际选择的“Chinese中文”,国家选择China,这样更适合本地化操作。
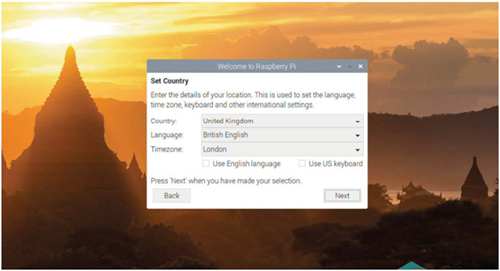
图9-17:树莓派首次启动会进入欢迎向导设置页面
接下来是密码设置页面,树莓派必须要设置一个密码,默认的账户名称是pi,如图9-18所示。
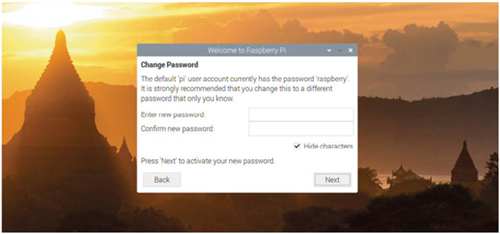
图9-18:树莓派系统密码设置页面
下一步就是Wifi热点选择连接页面,如果这里用户没有选择也没关系,后续也可以直接点击右上角的Wifi图标进行设置,如图9-19所示。
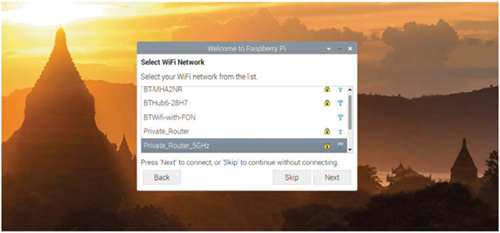
图9-19:树莓派Wifi无线网络链接设置
最后一步就是系统更新,这里我们可以选择“Skip”跳过去,如图9-20所示。后续,我们在编译KO驱动文件的时候,再告诉大家如何使用命令的方式来更新树莓派Raspbian系统以及如何添加编译KO文件所需要的Headers和Build文件夹。因为,默认情况下,这两个文件夹在预装的Linux系统里面是没有的。
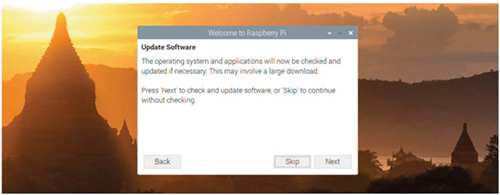
图9-20:树莓派系统更新设置(这里选择Skip跳过)
最后重启树莓派就可以了,需要注意的是,树莓派里面的Linux系统默认不是实时系统,后面我们给这Raspbian系统安装NI的Linux RT软件,使其变成一个实时系统。因此,用户对树莓派关机或者重启,千万不要直接断电,不然会对CPU和主板的使用寿命产生一定的影响;用户可以通过鼠标点击开始菜单里面的“注销”,如图9-21所示。
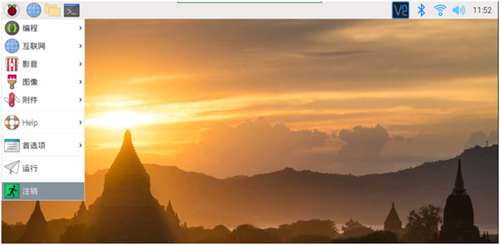
图9-21:点击开始菜单,选择“注销”
然后在弹出来的对话框里面选择“Shutdown”或者“Reboot”,如图9-22所示。
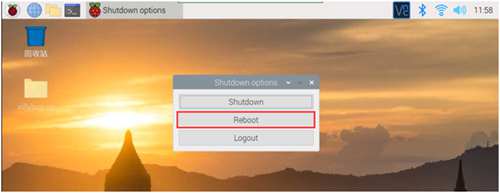
图9-22:点击“Reboot”重启树莓派
也可以直接在CMD命令窗口里面输入“sudo reboot”指令,来完成重启操作,如图9-23所示。
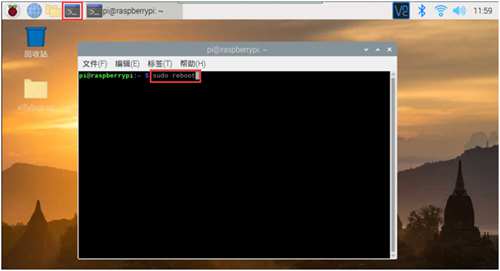
4.2、配置无线网络,链接wifi热点,使其能上网(比如无线路由器或者手机热点)
如果用户拿到的树莓派没有设置过Wifi热点,或者放到了一个新的环境里面,我们第一步就是要保证树莓派能够连上无线网络,因为后续有很多操作都需要树莓派联网,才能完成软件更新、安装等等。
如果有些环境没有无线路由器热点,也可以用自己手机创建出来一个Wifi热点,让树莓派连上去,总而言之,就是更新、安装、编译、操作树莓派的时候,保证网络畅通。
用户可以通过鼠标点击右上角的Wifi图标,然后选择一个能上网的热点,如图9-24所示。选择Wifi热点之后,会弹出密码输入框,输入Wifi无线密码就可以了。
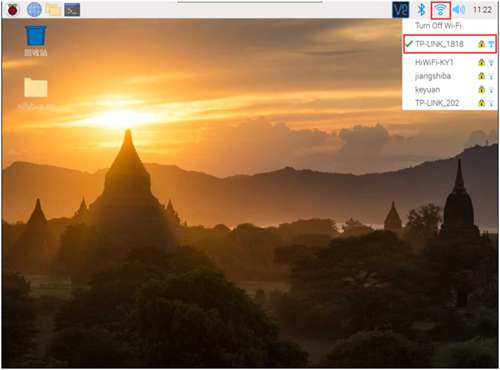
图9-24:树莓派Wifi联网设置(最好能联网)
怎么测试树莓派是不是能正常上网呢?可以打开左上角的Chrome浏览器,或者在CMD命令窗口里面输入“ping baidu.com”,如果能返回数据说明网络是畅通的,如图9-25所示。大家会发现这个ping一直往下进行,如果想退出这个进程,可以同时按下“Ctrl+C”终结上一个命令。当然,最简单的方式还是利用浏览器测试,如图9-26所示。
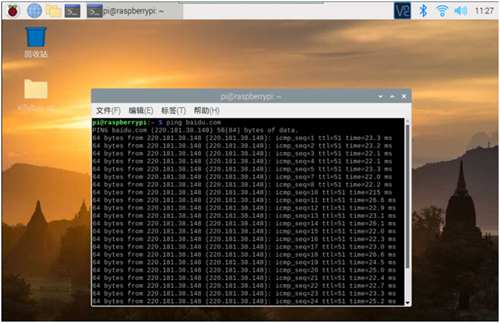
图9-25:利用ping命令测试Wifi是否能上网
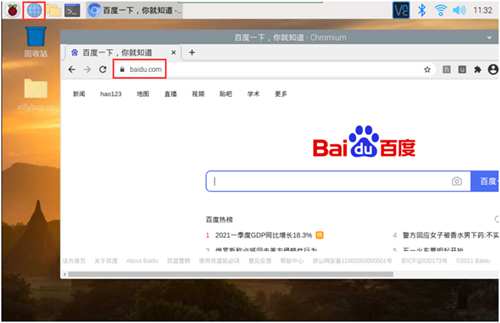
图9-26:通过内置的Chrome浏览器测试树莓派是否能上网4.3、开启SSH和VNC服务,设置树莓派屏幕分辨率, 便于PuTTY和VNC远程操作
因为树莓派出厂预装的Raspbian系统里面没有开启SSH和VNC服务,桌面分辨率是自动模式,很多用户一上来就用PuTTY和VNC去连接树莓派,结果发现各种问题,怎么都连接不上,此时,就要检查一下树莓派系统里面的SSH和VNC服务以及桌面分辨率是不是没有开启。
首先,点击树莓派内置左上角的CMD运行窗口,如图9-27所示。由于是内置的CMD窗口应用,所以不需要输入什么用户名和密码的,如果用户通过PuTTY连接的话,需要输入用户名:pi和密码才能进行下一步的。
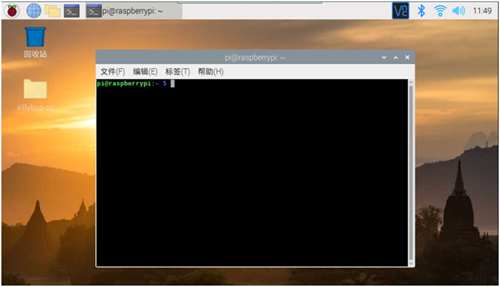
图9-27:打开树莓派系统内置的CMD运行窗口
在命令窗口里面输入“sudo raspi-config”,进入树莓派BIOS设置页面,如图9-28所示。其中,每个操作指令前面加上sudo,表示以管理员身份运行这个指令。
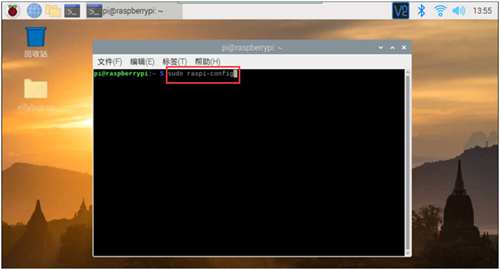
图9-28:输入sudo raspi-config指令来启动树莓派BIOS
回车之后就进入了类似BIOS的设置页面,通过键盘上下左右箭头,移动到第3行,如图9-29所示。(注意:第1行里面可以设置树莓派密码、Wifi等系统信息等)
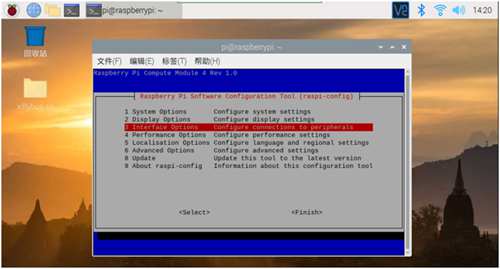
图9-29:移动上下箭头选择第3行(接口交互选项)
回车之后,在新的页面里面移动选中P2 SSH,如图9-30所示;按下回车之后,提示用户是否使能开启SSH服务,在弹出来的页面里面利用键盘上的左右箭头,选择“是”,如图9-31所示;再回车一下,然后就能看到SSH服务成功启动了,如图9-32所示。
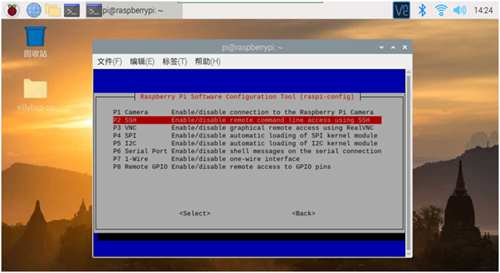
图9-30:移动上下箭头选择P2行(设置SSH服务)
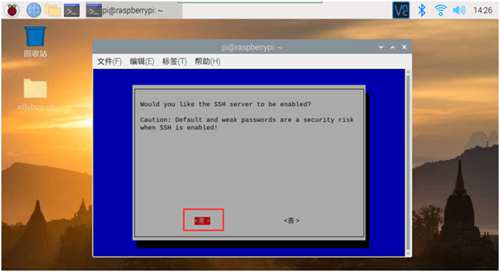
图9-31:移动左右箭头选择“是”(使能SSH服务)
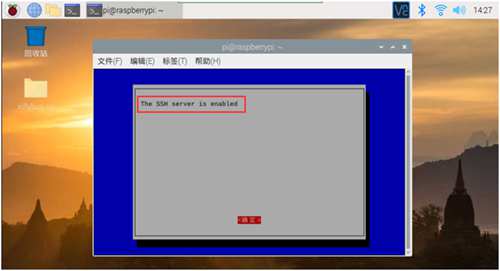
图9-32:回车之后成功开启了SSH服务
再次回车之后,回到BIOS设置主页面,以相同的方式将VNC服务开起来。先选择P3行,如图9-33所示;回车之后,进入使能页面,利用左右箭头选择“是”,如图9-34所示;最后回车就可以开启VNC服务了,如图9-35所示。
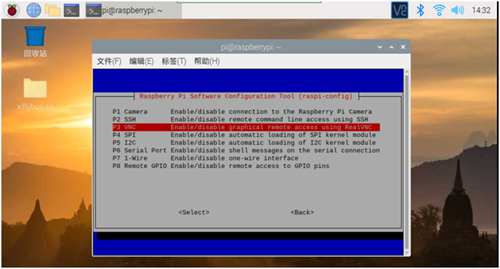
图9-33:移动上下箭头选择P3行(设置VNC服务)
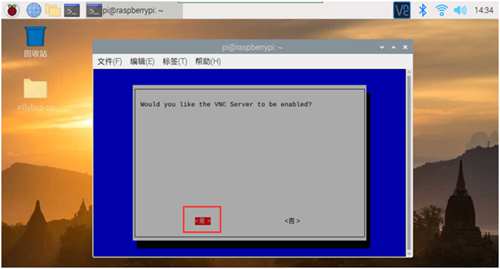
图9-34:移动左右箭头选择“是”(使能VNC服务)
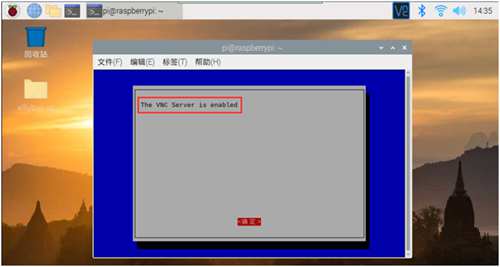
图9-35:回车之后成功开启了VNC服务
接下来,我们还需要将树莓派的桌面分辨率设置为固定的,比如1280×720,否则VNC在连接的时候会报错。具体过程如下,在BIOS设置主页面里面,移动上下箭头到第2行,如图9-36所示;回车一下,进入具体的参数设置页面,上下移动箭头选中D1行,如图9-37所示;按下回车,里面有很多分辨率可以选择,这里我们选择适中的720p分辨率,也就是1280×720,如图9-38所示,如果用户的本地电脑显示器分辨率很高,也可以将树莓派的分辨率设置的高一些;最后回车选择默认的“确定”即可生效,如图9-39所示。

图9-36:移动上下箭头选择第2行(设置桌面参数显示)
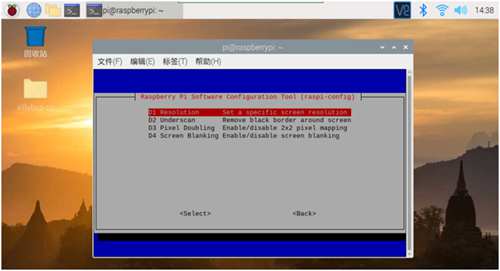
图9-37:移动上下箭头选择D1行(设置分辨率)

图9-38:移动上下箭头选择一个适合自己的分辨率(比如720p)
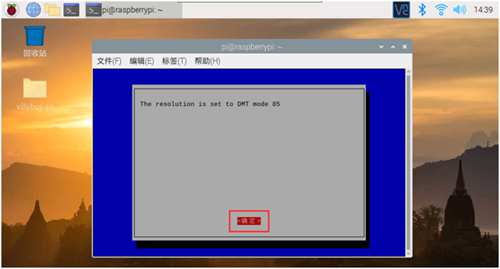
图9-39:回车之后便可将分辨率改成固定的了
最后,别忘了通过移动左右箭头,选中“Finish”,如图9-40所示,回车退出BIOS设置页面,重新回到CMD命令行窗口,如图9-41所示。
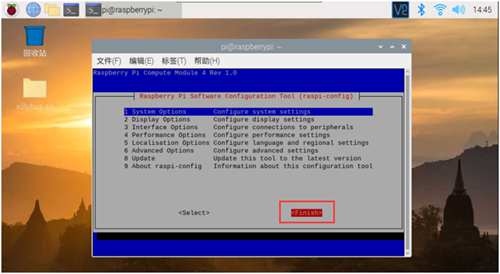
图9-40:移动左右箭头选择“Finish”退出BIOS设置页面
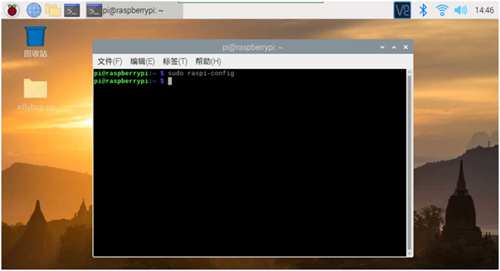
图9-41:重新回到CMD命令输入窗口
为了确保前面的BIOS设置全部生效,我们可以在CMD命令窗口里面输入“sudo reboot”,将树莓派重启一下,如图9-42所示。
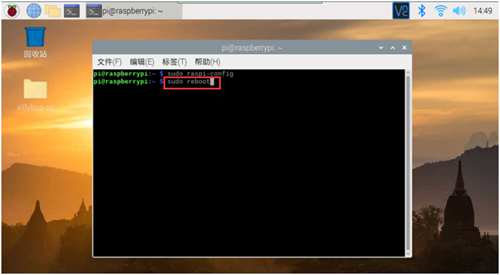
图9-42:输入sudo reboot重启树莓派4.4、拔掉HDMI显示器、鼠标和键盘(在自己常用的Windows电脑上安装PuTTY和VNC远程控制软件)
树莓派作为一个安装了Linux系统的ARM嵌入式设备,如果一直接着显示器和键鼠,显得太low,而且也不方便,熟悉Linux操作指令的用户一般喜欢通过PuTTY来控制树莓派完成自己的想法,对指令不熟悉的用户一般会喜欢通过VNC来远程操作树莓派。总之就是,这两个工具对于Linux用户来说基本上是必不可少的。
PuTTY这个软件小工具,大家百度一下就有很多,随便下载到本地电脑上安装一下,VNC远程软件网上也有很多,具体的安装过程,这里就不在赘述了。安装之后的软件图标,如图9-43所示。
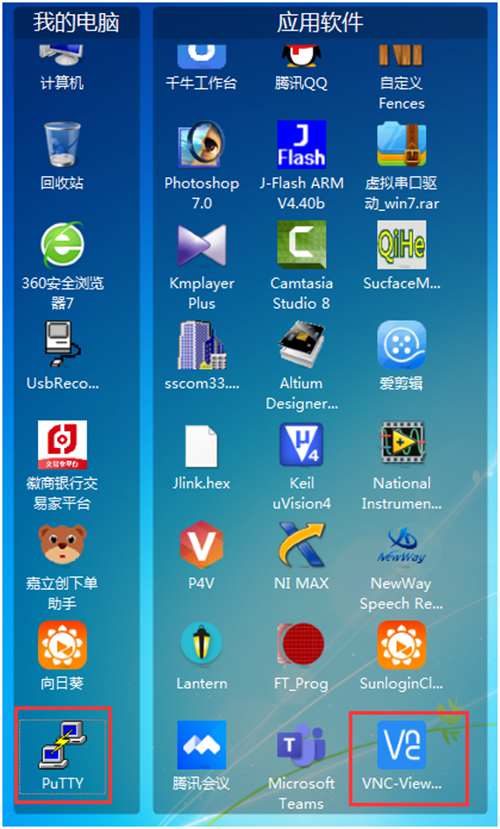
图9-43:安装成功后的PuTTY和VNC远程软件4.5、获取树莓派有线和Wifi无线的IP地址(这里的技巧很重要,值得大家学习)
很多用户一上来就把树莓派的IP地址设置成静态的,然后过了一段时间之后,又忘记自己设置的IP地址,而Wifi无线网卡往往又是动态获取分配的IP地址,所以很多用户在使用树莓派和NI cRIO等硬件平台的时候,经常因为忘记IP地址导致无法连接的困境,这一节我们给用户介绍的方法,希望大家能记住。
如果身边没有HDMI显示器和键鼠的话,在不知道无线IP地址的情况下,我们是无法通过无线网络来连接树莓派的,此时,我们可以找一根网线,将树莓派跟我们自己的电脑直接互联,然后将我们电脑上的网络设置为动态获取,记住,上位机PC里面的IPV4一定要设置为动态,如图9-44所示。

图9-44:将上位机PC端的IPV4地址设置为自动获取
之所以这样做的目的是,当树莓派无法通过主机或者路由器给自己分配IP地址时,它自己就会给自己分配一个169.254开头的IP地址,这一点跟NI的cRIO等RT设备是类似的,那么树莓派分配给自己的IP地址具体是多少呢?我们可以利用PC端的ARP -a指令来获取,启动Windows系统下的CMD运行窗口,如图9-45所示。
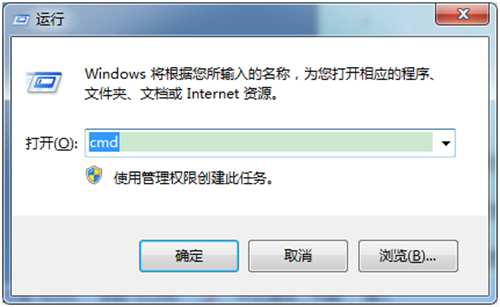
图9-45:启动Windows运行窗口
然后在CMD里面输入arp -a,回车一下,就能看到跟我们这个PC直连的树莓派上的有线IP地址是:169.254.105.254,如图9-46所示。
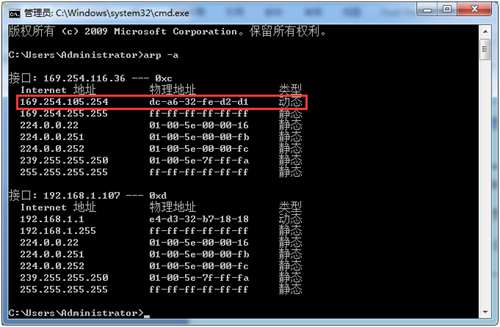
图9-46:利用arp -a指令可以获取与PC直连的树莓派网络设备IP地址
如果用户想利用这个指令获取一下同一个无线路由器环境下的树莓派IP地址,该怎么做呢?我们可以在PC上将我们的有线网卡先禁用掉,保留无线网卡,如图9-47所示。然后再利用arp -a指令可以看到,处于同一个无线网络中的树莓派Wifi自动获取的IP地址:192.168.1.119,而我们笔记本获取的IP地址是192.168.1.107,如图9-48所示。
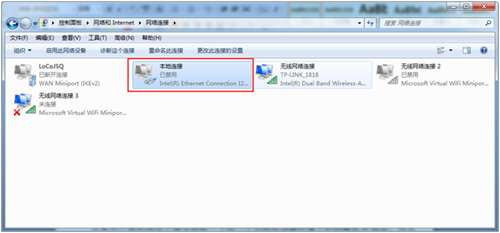
图9-47:禁用本地网卡,保留无线网卡
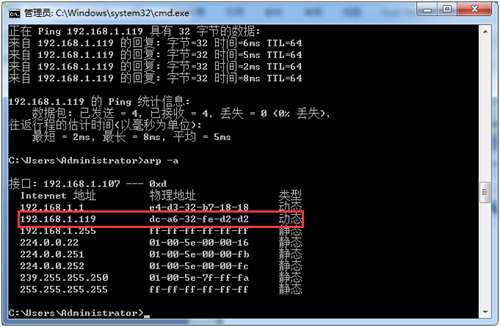
图9-48:利用arp -a指令获取同一个无线网内的树莓派IP地址
这样,我们就知道了树莓派自身的有线和无线IP地址,为了保证IP地址是畅通的,我们可以利用ping指令来分别ping一下树莓派的有线和无线IP地址,测试结果分别如图9-49和9-50所示。
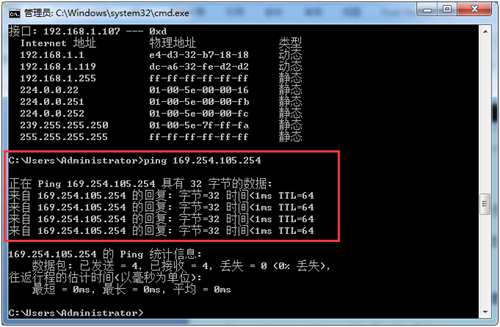
图9-49:成功ping通了树莓派有线连接的IP地址
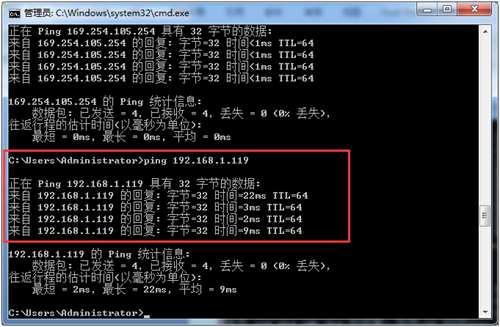
图9-50:成功ping通了树莓派Wifi无线的IP地址
注意:其实,上位机PC通过Wifi链接树莓派也是可以的,包括后续我们用LabVIEW新建的树莓派Linux RT项目终端也可以通过Wifi链接,这样在某些应用场合,省去了有线接线的麻烦,只不过无线网络有时候不稳定,会丢包,所以在实际的工业应用场合,基本上都是通过有线方式来连接的,而Wifi无线则更多的用于网络互连。
4.6、利用VNC远程软件连接控制树莓派,进入虚拟桌面(这样就不需要HDMI显示器和键鼠了)
在没有HDMI显示器和键鼠的情况下,利用上面4.5节的方法获取树莓派的IP地址后,就可以通过VNC远程软件来控制操作树莓派了,非常简单。
下面,我们通过有线直连的方式来连接树莓派,启动本地PC上的VNC软件,在弹出来的页面里面,输入树莓派的有线网卡IP地址:169.254.105.254,如图9-51所示;然后回车一下,会弹出一个用户登录提示框,输入用户名pi和密码之后,如图9-52所示,点击OK之后,就进入了树莓派的虚拟桌面了,如图9-53所示。当然,下一次再启动VNC的时候,就不用输入IP地址了,VNC会自动记住之前连接的每一台设备。
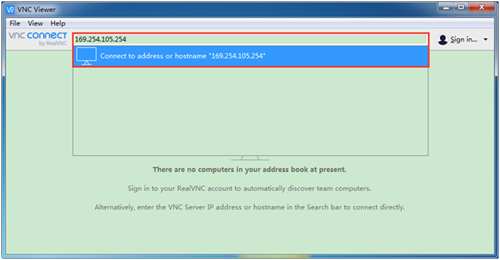
图9-51:在VNC地址栏里面输入需要连接的树莓派有线IP地址
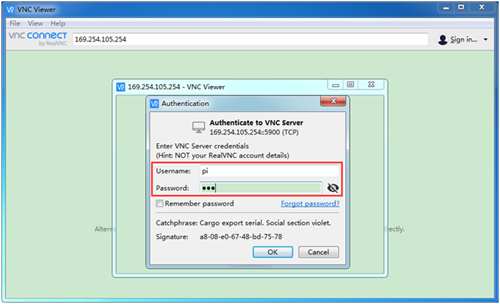
图9-52:在弹出来的身份认证里面输入用户名和密码
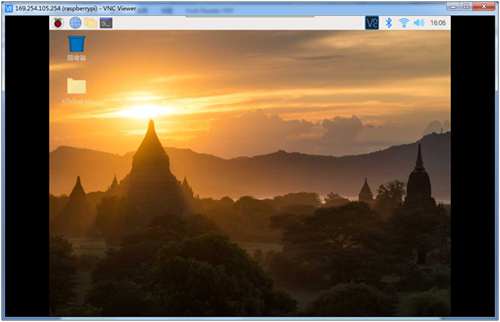
图9-53:成功进入树莓派虚拟桌面(通过有线方式接入)
接着,我们尝试通过Wifi无线的方式看看能不能连上树莓派,在VNC地址栏里面输入树莓派Wifi分配到的IP地址:192.168.1.119,如图9-54所示;回车一下,在弹出的用户登录提示框里面,输入用户名pi和密码之后,如图9-55所示,点击OK之后,成功进入了树莓派的虚拟桌面了,如图9-56所示,通过左上角的IP地址可以看到是通过无线连接的。
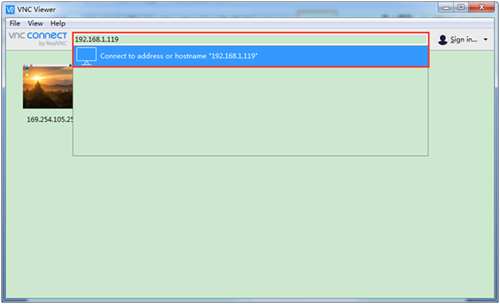
图9-54:在VNC地址栏里面输入需要连接的树莓派无线IP地址
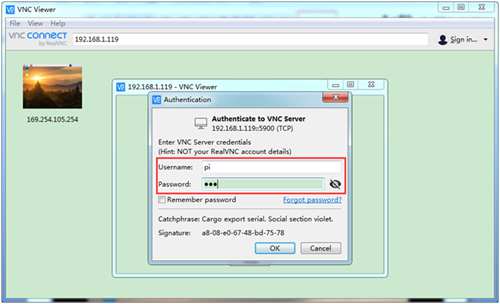
图9-55:在弹出来的身份认证里面输入用户名和密码
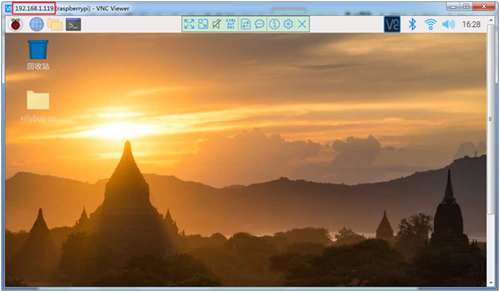
图9-56:成功进入树莓派虚拟桌面(通过Wifi无线方式接入)4.7、利用PuTTY软件远程操作树莓派(可选)
实际上通过VNC进入树莓派桌面之后,是可以直接通过里面的LXterminal(习惯称之为CMD运行窗口)来输入指令操作的,因为很多操作,键鼠是完成不了的,必须要通过Linux指令来实现,这就是Linux没有Windows方便的地方。如果用户买的树莓派安装的是不带桌面的Linux系统,那么VNC就不行了,这时,我们可以在本地电脑上借助PuTTY输入指令来操作树莓派。
启动PuTYY软件,在“主机名称或者IP地址”里面输入树莓派的有线或者无线IP地址,端口号22保持不变,因为SSH的端口号默认就是22,如图9-57所示。
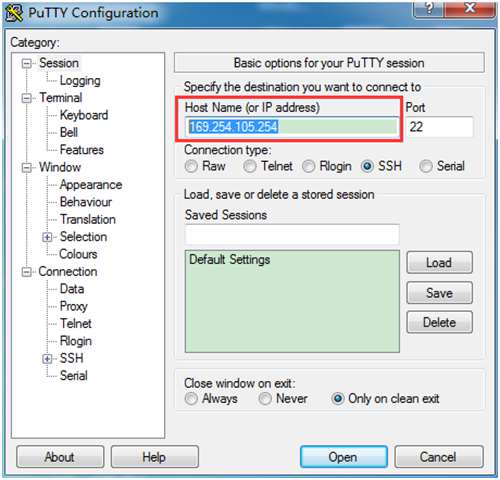
图9-57:启动PuTTY远程客户端软件(通过SSH链接)
然后点击“Open”按钮,如果连接成功,则进入PuTTY命令窗口模式,如图9-58所示,如果提示连接超时,则需要检查一下树莓派的IP地址是否能ping通,以及树莓派上的SSH服务是否开启了。
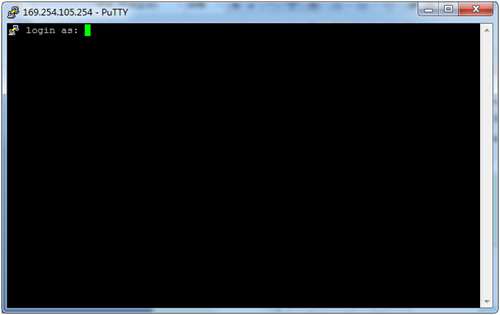
图9-58:连接成功后进入PuTTY命令窗口
对于树莓派来说,PuTTY是外来客户端,所以需要先登录,在窗口里面输入用户名pi,回车之后,会提示输入密码,回车登录成功后的效果,如图9-59所示。注意,为了防止他人偷窥密码输入,PuTTY窗口里面实际看不到密码输入效果,如果密码很长的话,有点不方便。当然了,PuTTY可能把保密和安全放在了第一位。我们可以在PuTTY里面输入一个指令查看一下当前树莓派系统的相关信息,例如,输入uname -a指令可以看到当前树莓派里面安装的Linux版本(V5.10.17)以及CPU处理器架构(ARMV7L),如图9-60所示。
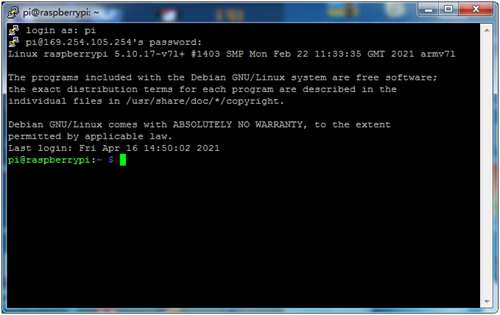
图9-59:PuTTY成功登录树莓派
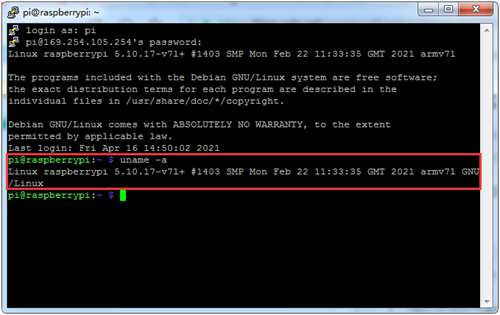
图9-60:利用PuTTY输入指令获取树莓派系统信息
以上就是(4 拿到一个带PCIe接口的工业级树莓派CM4(第1步 环境参数配置))全部内容,收藏起来下次访问不迷路!