PS抠发丝,简单详细的头发抠图方法
PS抠发丝,简单详细的头发抠图方法
先来看张效果图:

如果喜欢,请给我点赞和欢呼,当然了,我也看不到是吧。那就在内心默默地送上一份真诚的祝福吧~
下面开始分享:
1,首先,打开图片,复制一层为图层1,养成原图保存好,在新图层上操作的习惯

2,点击菜单栏“选择”选择 - “色彩范围”命令,面板如下图所示:
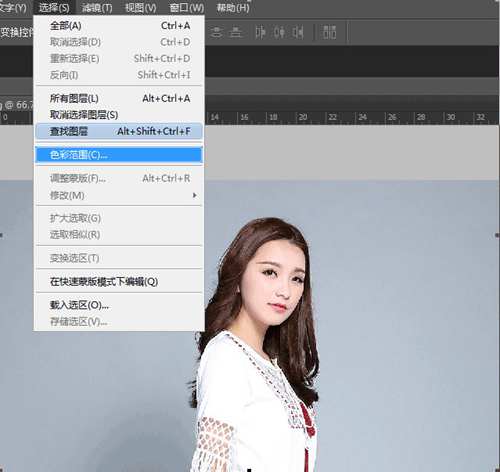
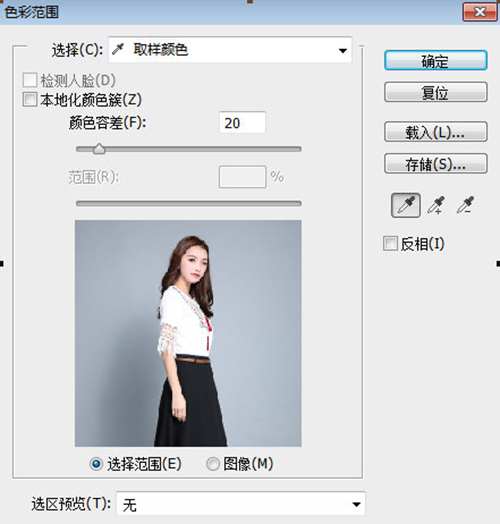
3, 选择左边第一个吸管工具吸取人物模特后面的背景颜色,效果如下图
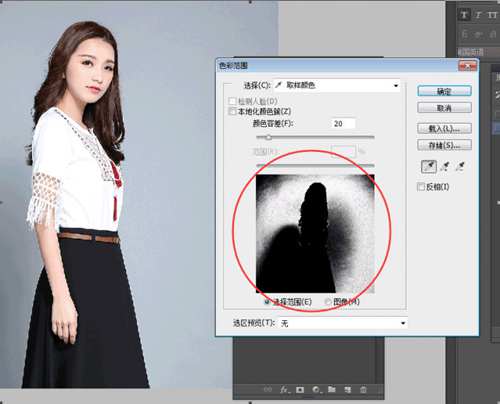
4, 然后再选择第中间二个吸管工具点击此时黑色的背景区域,加选吸取的背景范围,可以多加选几次,直到背景色全白,只有人物主体部分为黑色。然后点击 “确定”
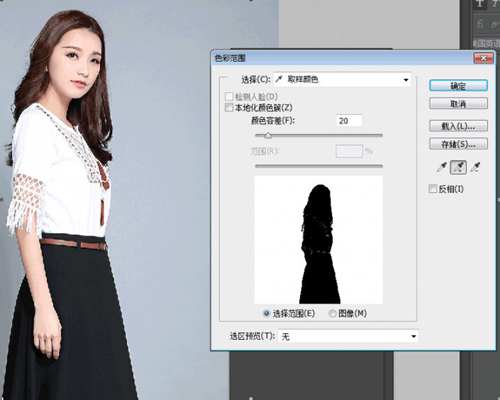
5,点击 “确定”后,形成选区,如下图所示
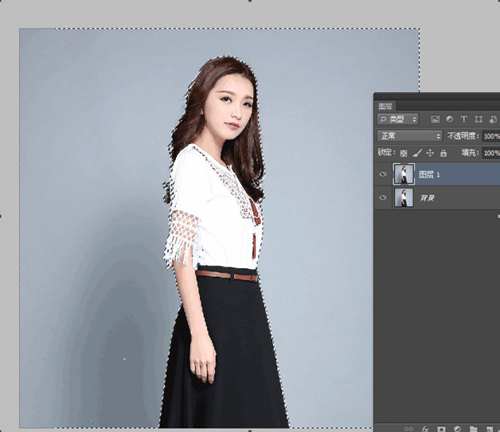
6,然后反选,按快捷键CTRL+SHIFT+I 反选后,选中人物主体,
在菜单栏“选择”-“修改”-“羽化”,快捷键为SHIFT+F6 羽化数值1-2个像素
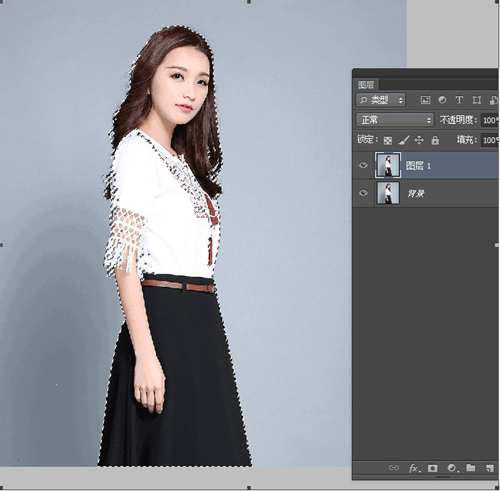
7,CTRL+J 复制新建出一个图层2,就这样,人物就被抠出来啦!
可以把背景层和图1小眼睛关掉,隐藏图层,就可以看到人物完整的显示出来了!

抠图完成。
以上就是(PS抠发丝,简单详细的头发抠图方法)全部内容,收藏起来下次访问不迷路!
86%的人还看了:小孩子名字男孩 充满阳刚之气的男孩名字,个个都有男子汉气概