如何用U盘装win7系统,U盘重装win7系统教程
如何用U盘装win7系统,U盘重装win7系统教程
1.首先在官网下载云骑士一键重装系统软件,下载好以后打开云骑士装机大师,打开后云骑士会自动配置用户的电脑信息,选择启动U盘界面。并且在电脑上插入U盘。
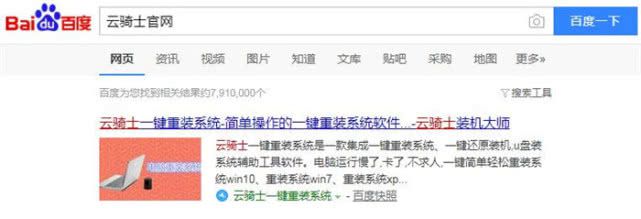
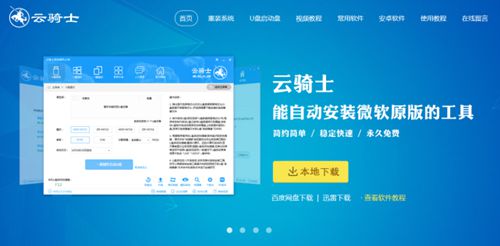
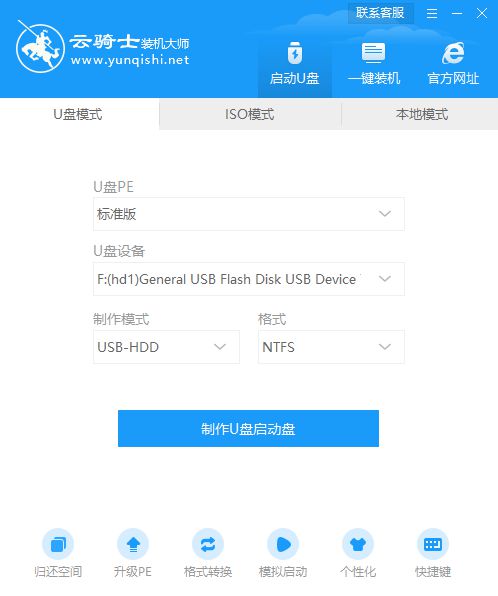
2.接着就进入了选择系统的界面,在这里可以看到有windows xp windows7 windows8 windows10各种版本的选项,这里以windows7为例,在选项中有各版本的系统给用户选择,在这里选择安装 旗舰版32位系统,然后点击开始制作。
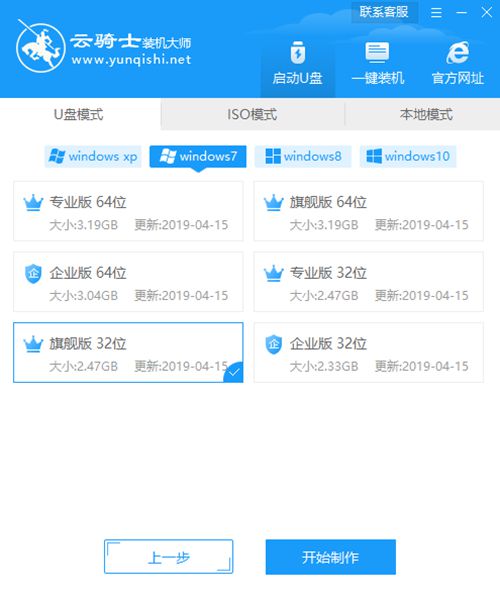
3.制作U盘启动盘需要清除所选U盘的所有文件,若有资料,则先自行备份文件再开始制作。备份完成后回到制作画面,点击确定。
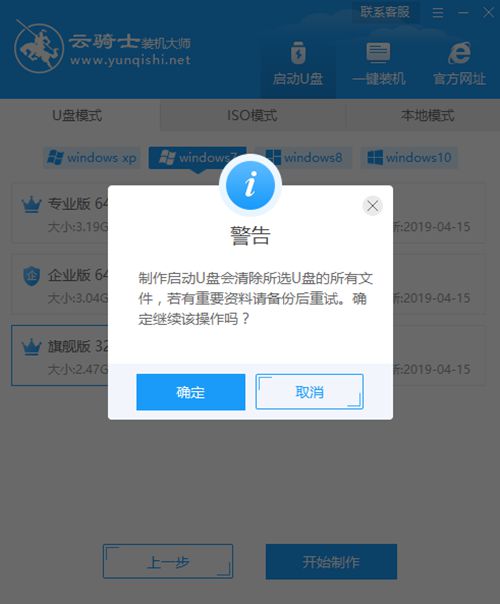
4.接下来云骑士就开始进行系统的下载。同时,若想换一个系统下载,则可以点击取消制作,进行取消更换。在这里下载的系统文件较大,请大家耐心等待。
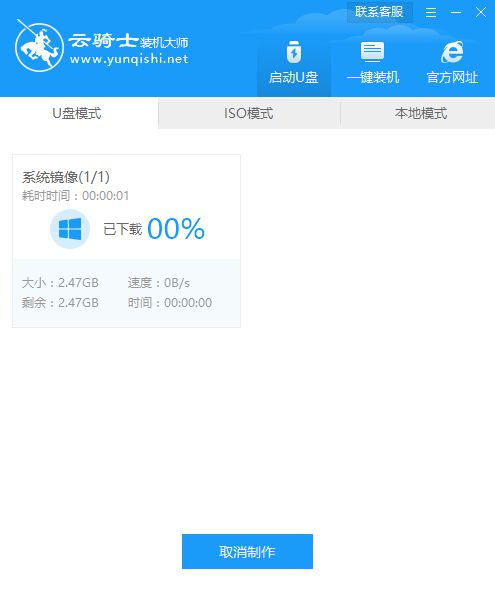
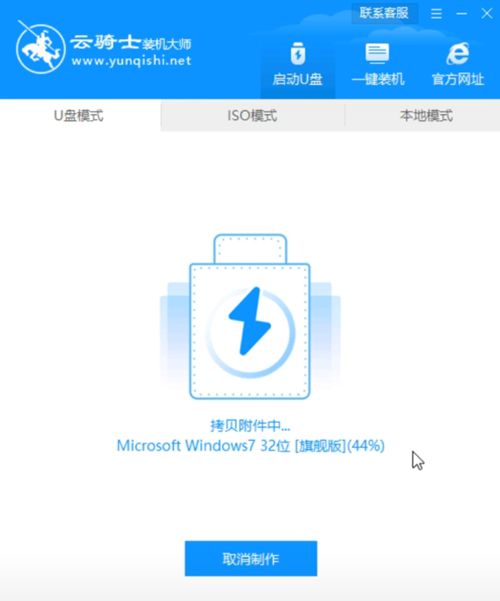
5.制作完成后可以点击预览,模拟U盘启动界面。记下云骑士界面提示的U盘启动快捷键。不要拔出U盘,重启电脑。
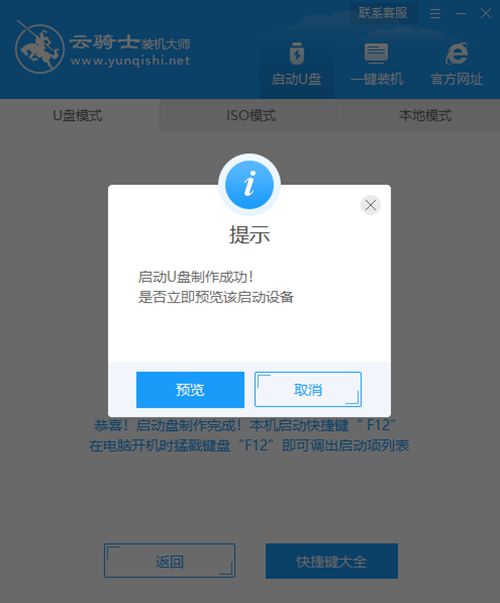
6.启动过程中,常按启动快捷键,进入U盘启动,若有Please select boot device选择界面,则选择UEFI的USB启动项。进入系统引导选项界面,选择Windows 10 PE进入系统。

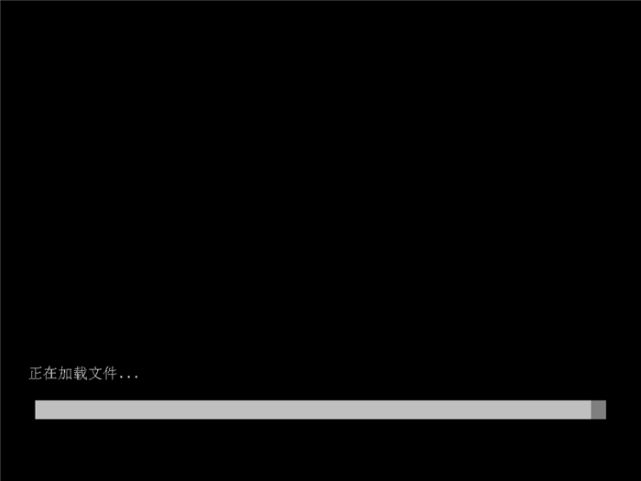
7.进入系统后,云骑士软件打开搜索系统镜像,找到win7旗舰版镜像,点击安装。准备安装界面中无需更改,点击开始安装,等待安装。
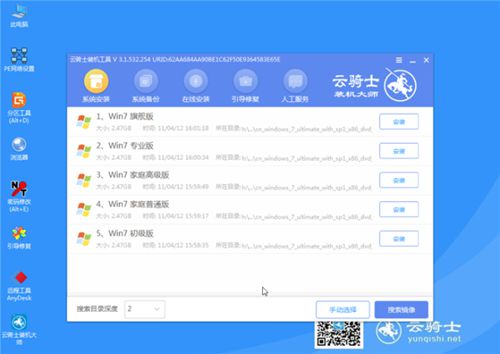
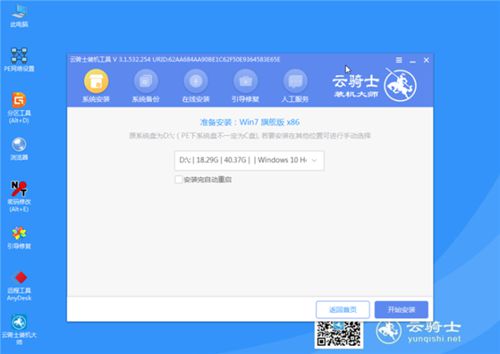

8.安装完成后,拔除U盘,点击立即重启。
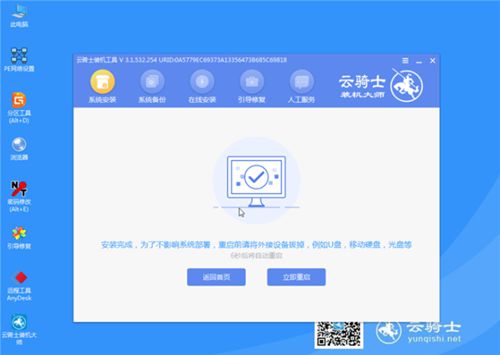
9.接着无需操作,耐心等待系统安装即可。安装完成后,进入系统即完成重装。
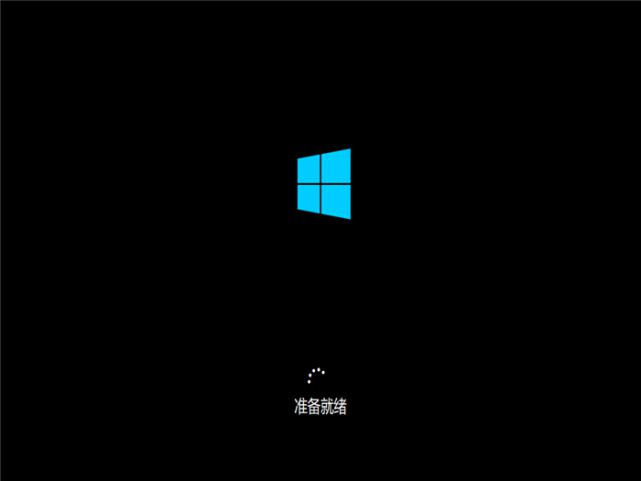

了解更多科技小知识 请搜索云骑士获取相关内容。
文章转载于
(如何用U盘装win7系统,U盘重装win7系统教程)宝,都看到这里了你确定不收藏一下??
86%的人还看了:油画棒绘画过程分享