ArcGIS10.6安装教程(GIS思维)
ArcGIS10.6安装教程(GIS思维)
ArcGIS10.6安装破解教程(GIS思维)
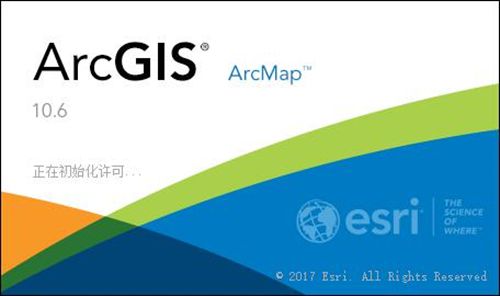
1、 从百度云分享的链接上下载全部文件或者根据需求只下载下图中画红框的3个文件
分别进行解压,如图。
(注:文后附下载链接,安装前建议关闭计算机防火墙、Windows Defender、其他杀毒软件等)
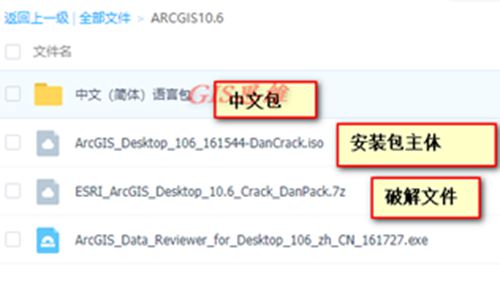
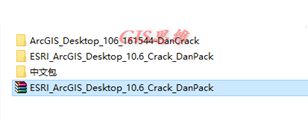
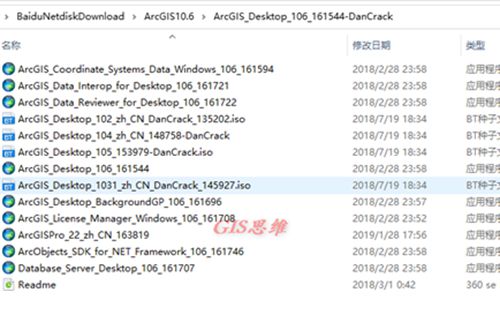
2、 开始安装License manager(许可管理器)。在安装包主体解压后的文件夹中,双击ArcGIS_License_Manager_Windows_106_161708.exe,会进行解压,如图所示,下面的路径只是结业路径并不是安装路径,所以你可以随便找个空间大的地方放,之后确定就可以了。在显示软件提取到你的计算机后,默认√启动安装程序,点击关闭之后就可以开始安装License Manager了。
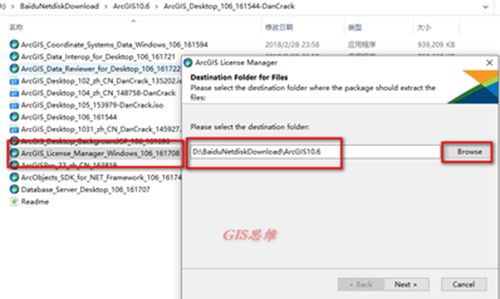
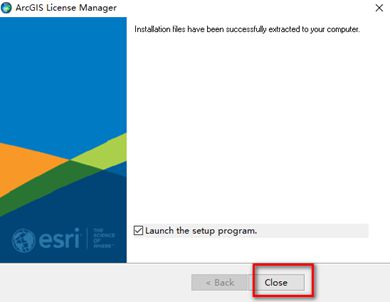
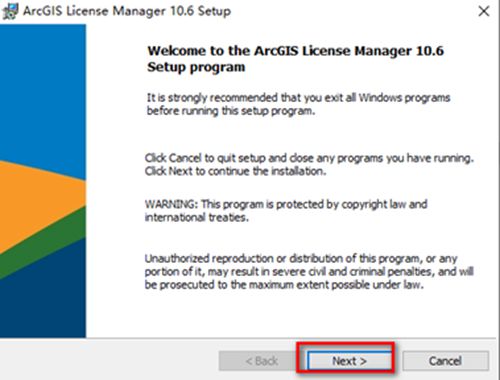
3、下面再跳出的License Manger默认安装就可以。在如下的第二图,选择安装路径地方,建议保持默认不用更改安装路径。现在的计算机安装在C盘好啊!!!强烈建议默认就好。非要改的话,后续破解安装之类跟着改就好了。
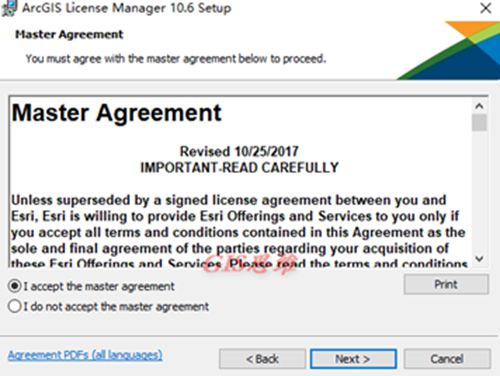
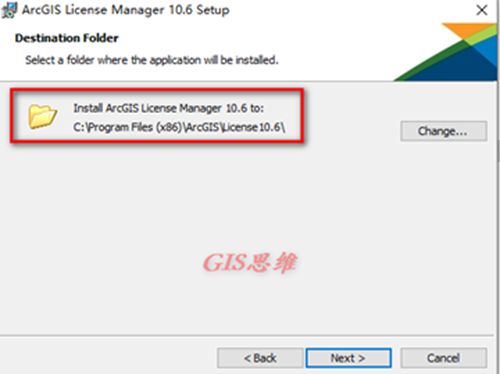
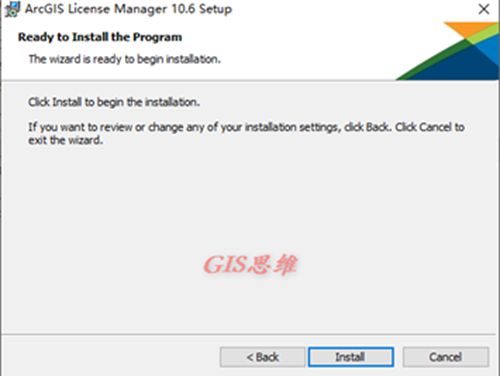
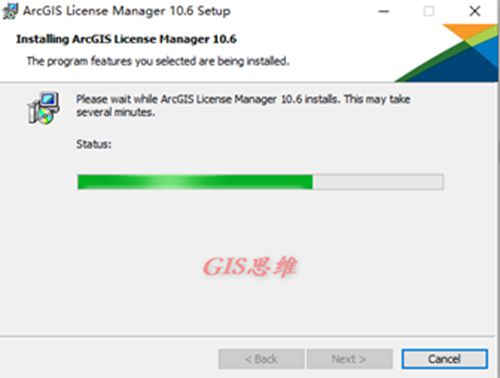
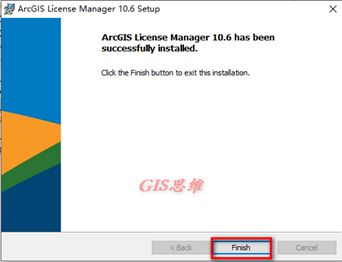
4、在安装完License之后,在跳出的“成功安装”界面点击“Finish”,将跳出如下的许可管理界面,如图选择“Start/Stop License Service”,点击“Stop停止”按钮,先行停止ArcGIS的License服务,停止完毕后,点击确定完成License的安装。
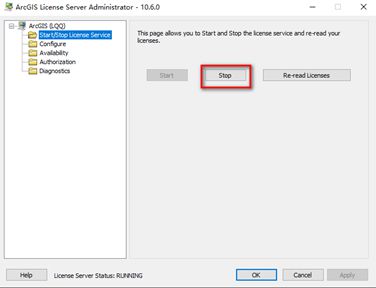
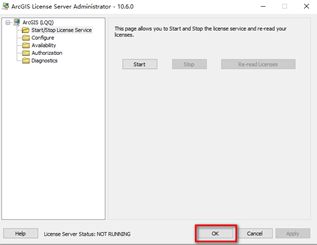
5、下面开始Desktop的安装。选择安装包主题中的ArcGIS_Desktop_106_161544.exe,双击进行安装包的解压,如下图。下面的路径是解压路径不是安装路径你可以随便找个空间大的地方放。点击确定就可以。和License一样处理,默认启动安装程序。
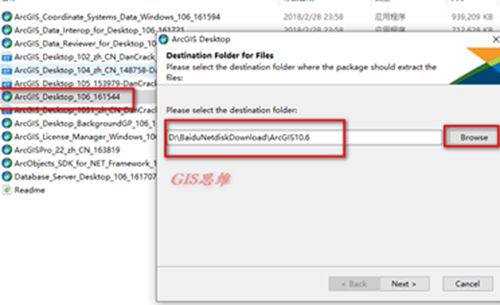
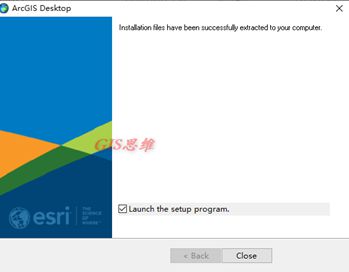
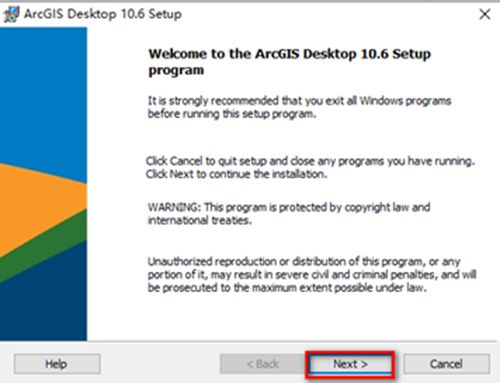
6、启动Desktop的安装程序后,一切默认选择就好(如下图红框一样选择,再次强烈建议安装路径保持)。
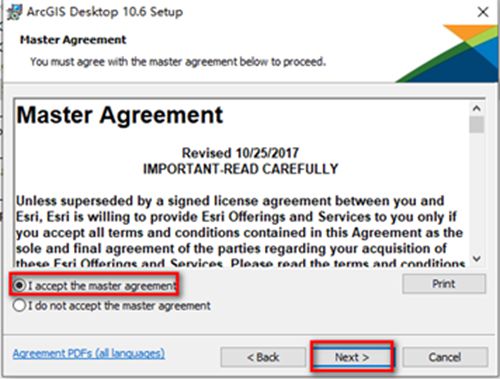
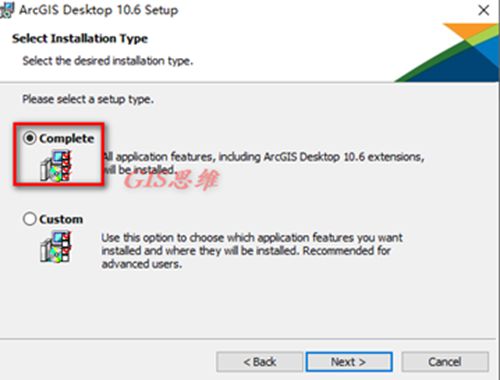
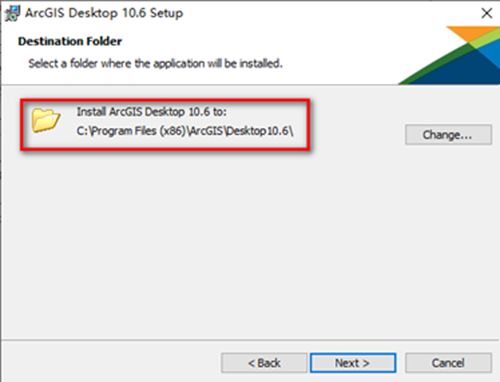
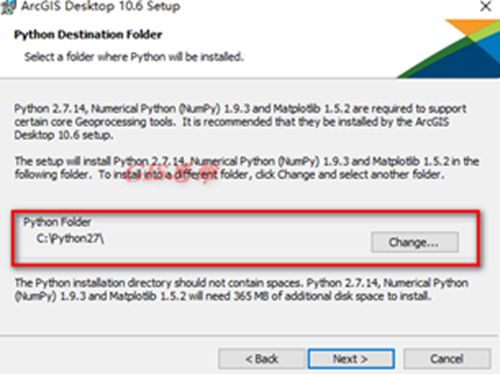
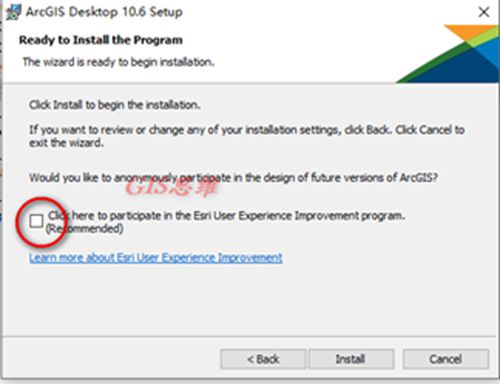
7、一切如上配置后,点击安装,就开始了或长或短时间的安装,全凭的计算机的性能。十到四五十分钟都有可能,耐心等待。
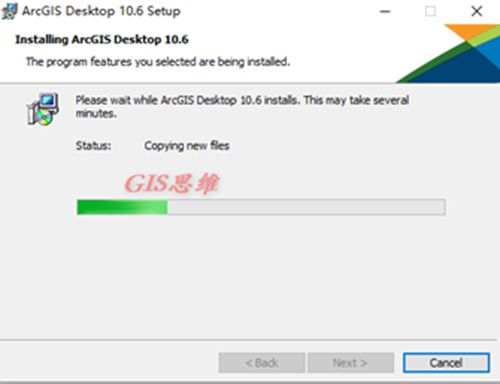
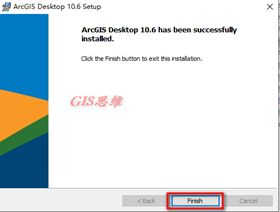
8、在安装完毕之后会跳出ArcGIS管理器向导,点击确定先行关闭就好。在跳出的ArcGIS管理器页面再次点击确定,之后点击完成,将安装页面关闭。
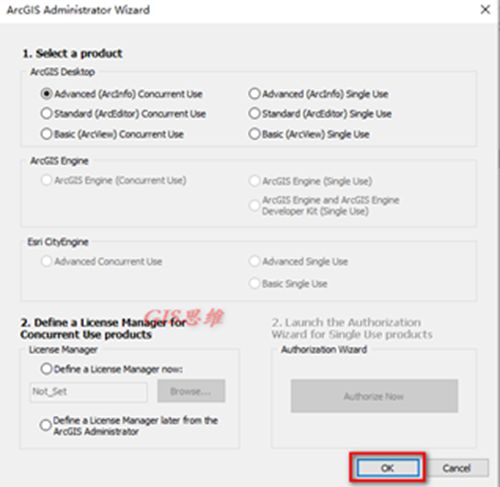
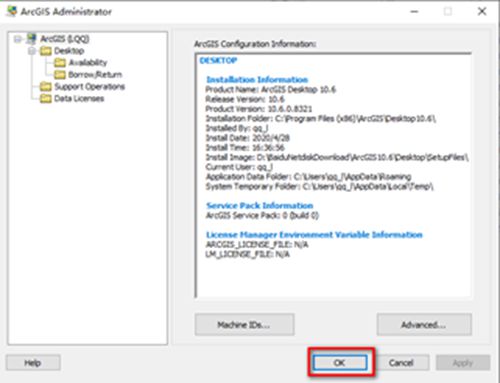
10、从这里开始破解操作,在破解文件夹找到如下图文件夹里面的service.txt进行更改。将service打开将this_host改为自己的计算机名(注意:计算机名最好不要是中文名、不要特殊符号)。
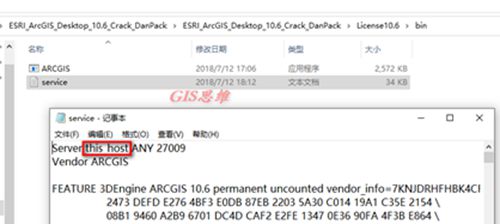
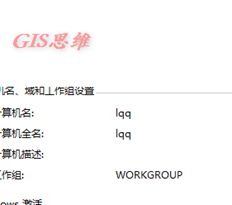
(计算机名可在电脑屏幕计算机,右键属性,查看计算机名)
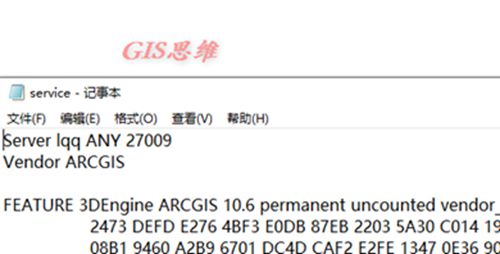
11、在修改保存好的service文件后,将破解文件中的红框的中的Desktop10.6与License10.6文件夹直接复制,粘贴到对应的安装路径下面,选择替换目标中的文件。
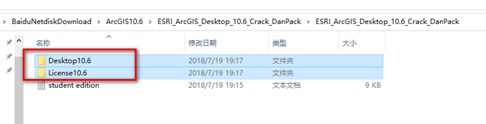
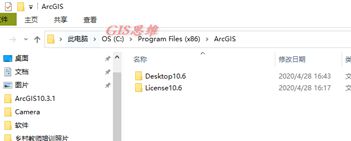
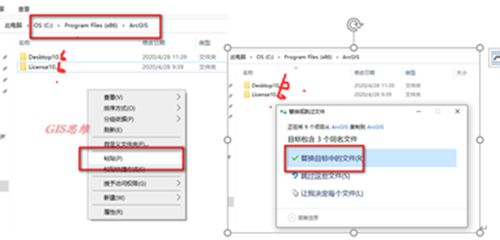
12、破解文件替换后,第一步开启许可服务器管理员,如下图在开始里面打开。在打开的许可管理器页面(License Server Administrator),在(启动/停止许可服务)页面点击“启动”,启动刚才停止的服务,直至下方出现许可服务正在运行。
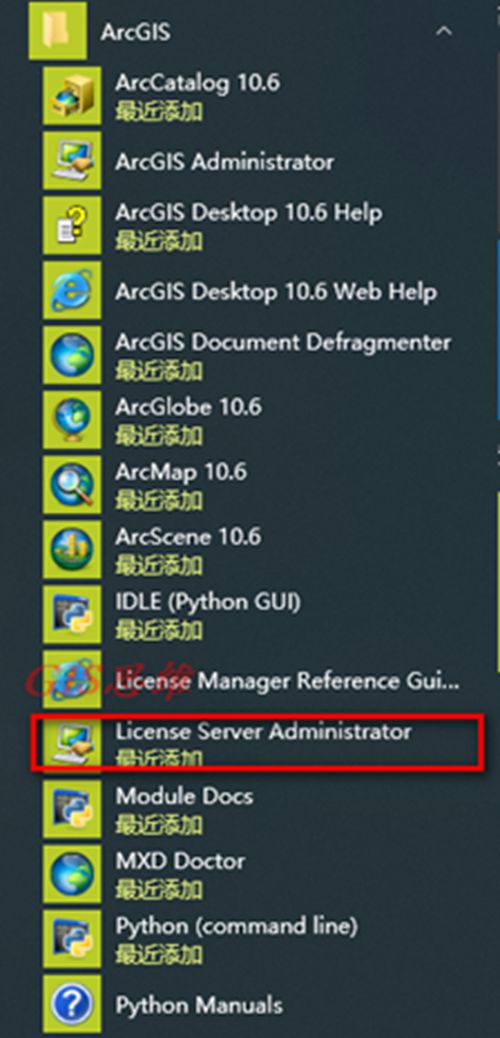
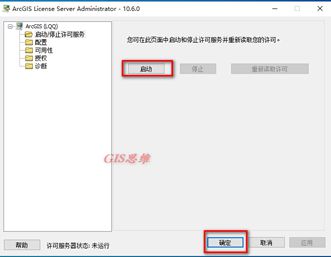
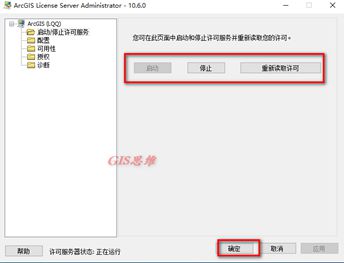
13、启动“ArcGIS Administrator”,启动ArcGIS管理器页面,点击Desktop-Advanced(ArcInfo)浮动版-更改。在跳出的更改许可管理器页面将“Not_Set”改为“localhost”,之后点击确定,再确定关闭 ArcGIS Administrator,到此安装结束。
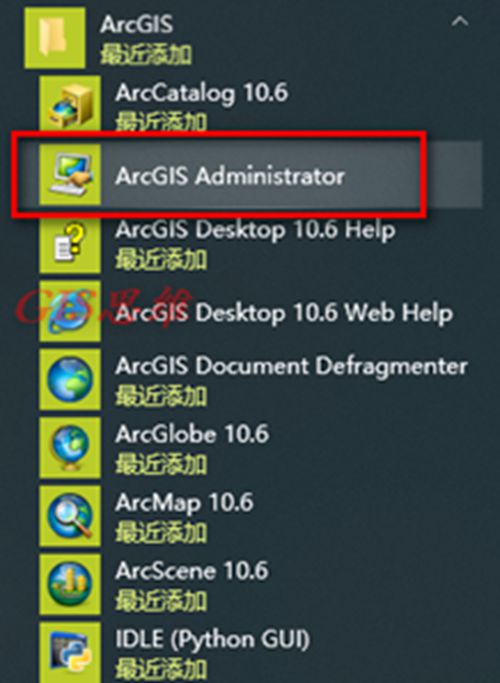
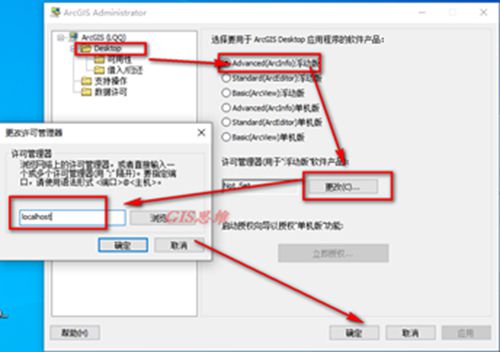
14、安装结束,打开软件。愉快的打开软件。
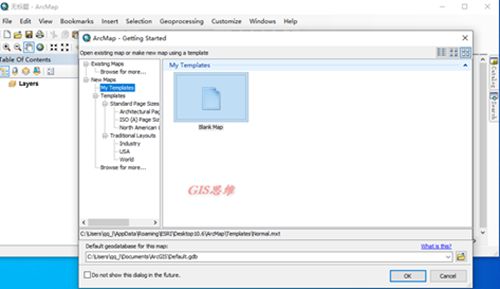
15、进行汉化。在汉化包中打开,双击红圈DesktopChinese_CN,安装汉化包,安装完毕后,启动“ArcGIS Administrator”,如下页面红框与页面的选择,切换为中文(简体)的,再次打开后便为中文版了。
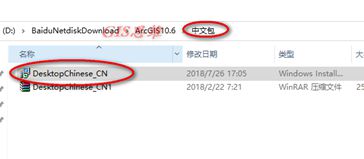
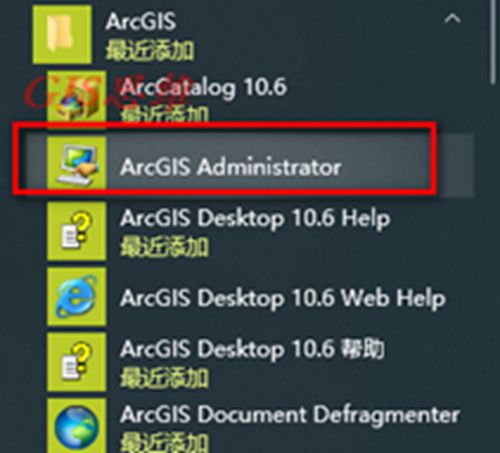
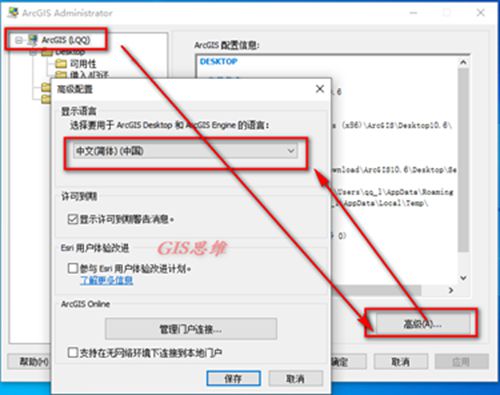
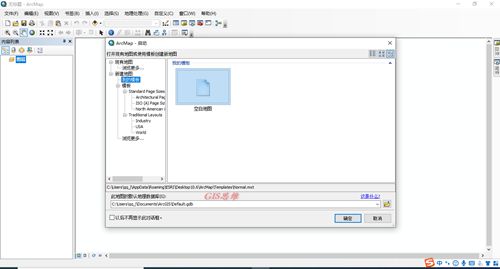
【软件下载地址】:
ArcGIS10.6
链接:
提取码:gxb7
联系(微信):

联系GIS思维微信,学习交流,软件分享等
【点击参考学习】:
系统全面的ArcGIS学习
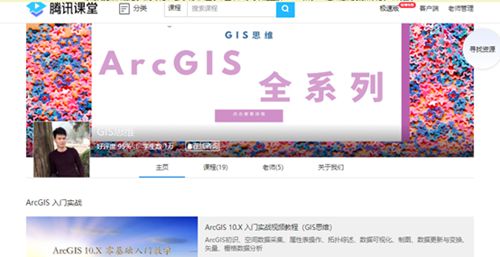
(ArcGIS10.6安装教程(GIS思维))宝,都看到这里了你确定不收藏一下??