对MSIAfterburner的简单介绍
对MSIAfterburner的简单介绍
(第一次发专栏,有什么意见尽管提(* ̄▽ ̄)y)
视频版我会在几天后发布,待我练好普通话......
直接步入正题,专栏分为三个部分,现在进入第一部分,MSI Afterburner的下载与安装。
Afterburner的下载相当简单,只要随便打开一个浏览器,在搜索栏输入“MSI Afterburner”,点击搜索,进入“微星中国”的页面,直接拉到最下方(稍靠上一点),点击最左侧的下载即可。旁边两个是安卓版本的下载和远程服务器(?)
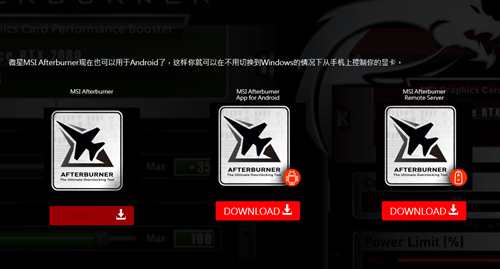
下载
安卓版本的我从来没有下载成功过......最后那个我也不知道是用来干什么的,有知道的大佬可以补充一下。
下载完成后是一个压缩包,解压出来是安装程序,安装即可,语言选择最熟悉的一种,对于我来说当然就是简体中文了。之后就是连续点很多个“下一步”,用户协议接受就好,不接受就不能用,选择要安装的组件时,要把RTSS勾选上,不安装RTSS的话,Afterburner的好多功能也是不能用的。安装位置默认是C盘,可以换到其他位置(比如我安装到E盘)。AB安装结束后会弹出RTSS的安装界面,它没有中文,所以我们就选择英文,安装过程同AB,一路点“next就好。

安装步骤
两款软件安装结束,就可以直接打开它们了,有一点要注意,如果没有把两个自述文件的勾去掉,我们就会看到如图所示的大量英文(是对软件的介绍,然而我这个英文渣一点也看不懂)
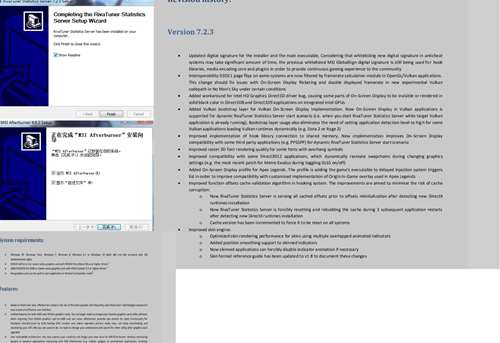
自述文件
第一部分结束,现在进入第二部分,对Afterburner和RTSS界面组成的解释。
首先是刚打开AB时的界面

初始界面
自动超频功能个人感觉不是很好用。烤机程序在安装后可以从24处启动,不安装则不能(一句废话)。⑥处电压默认不显示,需要在进阶设置中设定,⑧处同理。再更改了设置并应用后,可点击22中的保存按钮,选择保存位置,日后即可快速切换设置。最下方是各项数据的曲线图,可通过拉动其右侧条形物体(我忽然发现我竟然不知道这叫什么......)切换数据类型。如果出现安装AB后所有数据均为零,可以继续看下去,或者尝试卸载重装。
然后进入进阶设定
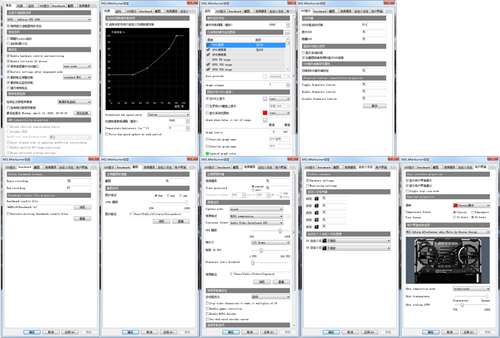
设置界面
这张图片不知道大家能不能看清楚,这就是进阶设定中的九个页面。提前说一下,在笔记本电脑上一般没有“风扇”这个页面,调整风扇转速可以使用自带的调节软件或者大佬们的自制软件。
我们从第一个页面—常规说起。
主显示适配器选项可以选择用哪一张显卡作为主显卡,像我这种核显+独显的选择独显就好。下面的“相同适配器同步设定”推荐选上,如果换了相同的另一张显卡,设置会保持不变。跟随Windows启动和启动时最小化按喜好决定勾选与否,我一般手动打开所以没有勾选。另外,这里的跟随win启动和初始界面的开机应用设置没有关系,即使不勾选随win启动,如果打开在开机时应用设置,仍会在开机时应用设置。(好绕口)
兼容性选项中三个英文项的含义分别是:1、启用硬件控制和监控,如果不把它勾选上,AB就只能用来看游戏帧数了,所以这一项一般不要去掉;2、启用低层级IO驱动程序,如果不勾选此项,对硬件数据的读取会相当慢,一般推荐勾选上;3、在唤醒时恢复设置,这一项同样推荐勾选,以防止显卡无法由挂起状态转为正常运行状态。
”使用底层硬件访问接口“选项推荐选上,勾选这个选项可以加快对硬件信息的读取速度,有些数据在不勾选时甚至无法读取出来。但是在出现某些奇怪的问题,比如一打开AB游戏就崩溃时尝试去掉对它的勾选可能可以解决问题。
再下面有解锁电压调整控制和解锁电压监控控制两个选项,不勾选调整则初始界面的电压不可拉动,不勾选监控则初始界面的电压会显示为0。这两个选项可以勾选也可以不勾选。但是强制恒定电压选项最好不要选上,动态电压更适合显卡的运行。
更新性能检测(有种机翻的感觉)中的几个选项应该不用我多讲了......我个人不喜欢选上,但是选上也不会有什么问题。
最下面是AMD专用的一些设置,我用的N卡,所以是灰色的,不能选择。具体功能因为没有试过就不讲了。
在第二张选项卡—风扇中,我们可以拖动图像上的每一个点,来自行设置GPU风扇在不同温度下的转速。下面的第一行英文是风扇调节的模式,自定义和默认,顾名思义,我就不多讲了。风扇转速更新间隔默认的就很不错,比如我这里是5000毫秒—也就是5秒,可以不更改,当然调快一点也不会有什么问题。再下面的一行英文意思是风扇滞变温度(雾),也就是保存导致风扇转速变化的最后一个温度,如果温度下降,但下降的温度比这里设置的温度要低,风扇转速就不会变化,默认的是零。最后一个选项一般不用选,只有风扇转速异常(即温度升高,转速却不变)时可尝试勾选。
风扇这个选项卡讲完,我们来看第三张选项卡,也是最重要的一张选项卡—监控,我们在游戏中监控数据,就要从这里来设置。监控选项卡中有几个更低一级的选项卡,我们后面也会讲到,认真调一调,也是很有意思的。
第一项,硬件存取间隔,也就是对硬件信息进行读取和更新监测图表的速度,我这里的8000就有点太慢了,设置为1000毫秒(1秒)更合适。
下面就是对硬件监控图标的设置了,第一次用AB的萌新们经常问到这样一个问题,“为什么我的游戏里显示不出来和你们的视频、图片中的一样的那种信息啊?”

上图!
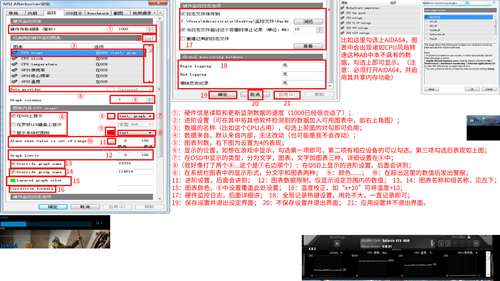
监控界面
图表中显示的数据可以上下拖动,以改变显示位置,多个数据的组名设置为同一个则会在显示中合并在同一组中(注意,此处不可使用中文),进阶的一些设定我会在后面部分中讲到。
如果是想简单使用AB,看到这里就足够了,后面会先讲一些不重要的“废话”,然后说到一些有趣的进阶设定。
现在继续,第四张选项卡,OSD显示。
显示OSD和隐藏OSD的功能是集合在“OSD功能切换”中的,只需要功能切换就好,可以快速显示/隐藏监测图表,给我们更好的游戏/观影体验。
显示系统时间勾选上可以在图表中显示当前时间,但是此功能也可以在监控选项卡的进阶设定中实现,后面会讲。在截图或者视频时显示OSD设置只影响AB中的截图、视频录制,而它的这两个功能并不好用......我一般用shadowplay和班迪来录制视频和截图,所以这一项勾选与否是随意的。
切换OSD服务端锁定同样是一个没什么用的功能,设置快捷键并按下后,OSD功能就会停止,数据也不会显示(所以这东西有什么用)。
下面是锁帧功能,在RTSS中设置锁定的帧数,在这里设置快捷键,三个快捷键分别是切换、启用和禁用锁帧功能,顾名思义,我便不多说了。
第五张选项卡—BENCHMARK,翻译过来就是“基准测试”,这是一张全英文的选项卡。
前两项是开始/关闭基准测试。如果我们在监控页面勾选了平均、最低。最高、1%最低等选项,进入游戏后我们会发现这几个选项没有显示出来。

这时我们在这里设置两个快捷键,进入游戏后按开始快捷键,就能发现这几项数据出现在了我们的图表中,点击结束,这些数据就会不再变化。
下面是基准测试记录的位置,每次测试的结果都会记录在这里,点击浏览可以设置保存的位置,查看就是直接查看这份文件。
AB自带的截图和视频录制功能我没有使用过,这里直接跳过(后面我会测试一下,再做补充),来到第八张选项卡,自定义设定。
这里有两个选项,硬件设定和监控设定(?),这两个选项勾选与否都没有任何变化,我推测可能是把自己对硬件和监控的设置保存在配置文件中,可以直接加载出来(?),总之默认就好。自定义热键设置中可以设置热键,只要按一下就自动把初始页面保存的设置加载出来,就是图片中的设置。
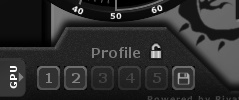
保存档案
第九张,也就是最后一张选项卡叫做用户界面,可以设置AB最基本的几项数据,显示用户界面建议和显示用户界面提示我就不多说了。后面这行英文的意思是单托盘图标模式,勾选后会隐藏RTSS在系统栏的图标。语种就是软件所用的语言,后面的温度格式可以选择摄氏度和华氏度,时间格式选择12小时格式和24小时格式,皮肤选项中也有多种皮肤,还有皮肤模式、透明度和缩放大小,按自己喜好来就可以了。
到这里,Afterburner的设置就讲完了,现在我们来看RTSS,它的全名是Rivatuner Statistics Server,也就是统计与显示工具。
依旧是放图
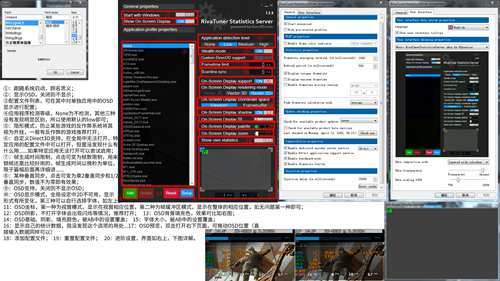
RTSS
(图片做起来好麻烦...)
其他配置文件一般不需要设置,直接改动整体设置即可,下面再来一张图,对进阶设置里面的内容做出解释这样RTSS也介绍完毕,第二部分也结束了。
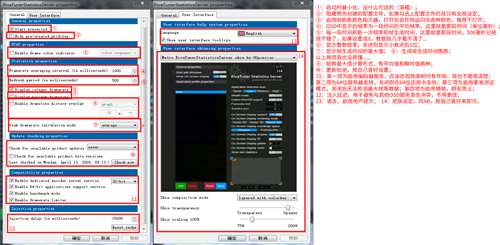
设置
第三部分是对之前一些设定进行详细讲解。
RTSS中略过的部分,也就是帧生成时间/帧数限制功能,只需要输入自己想要的数值即可,帧生成时间数值最低最3333,也就是3.3毫秒,但是设置的是最低值,如果达不到这个值,就没有效果,相当诡异的功能;锁帧功能倒是比较好用,但是用处也不大......
RTSS中设置的字体颜色、大小会被AB中的设置—也就是这个界面中的设置覆盖。
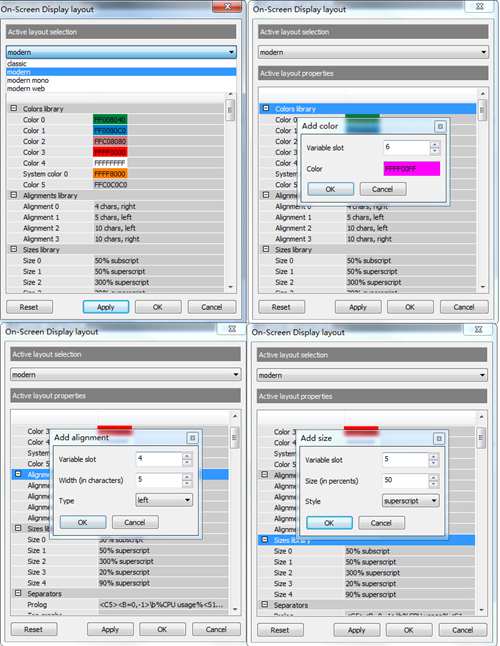
进阶设置
这个界面怎么进入呢,就是从之前监控页面的⑧处进入,可以设置OSD中的所有信息。
一开始有几个预设类型可以选择,这些类型没有根本上的差别,只有预设数据的不同,我们用默认的就好。界面中带有“library”的几项都是作为库存在的,选中它们,按插入键—也就是键盘上的“Insert”可以放入新的颜色、排版和大小,后面可以选择的内容都来自库中。每个插入项的第一个是它的插槽,也就是在库中排第几个,排版界面可以选择左对齐还是右对齐,对齐第几个字符;大小界面可以选择是上标还是下标以及大小(百分比形式)。
向后面拉,有非常多的颜色和大小,我们可以双击随意选择,没有自己想要的直接在颜色库、大小库里添加即可,没有自己想要的数据,直接选中组名,按Insert键即可添加,如下图,选中数据前的对勾就可以了。
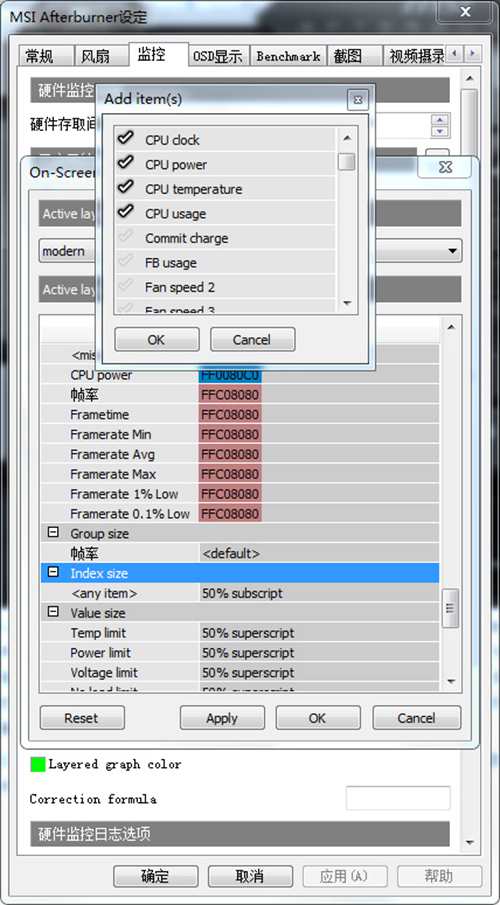
打对勾!
拉到最下方,可以看到这些内容
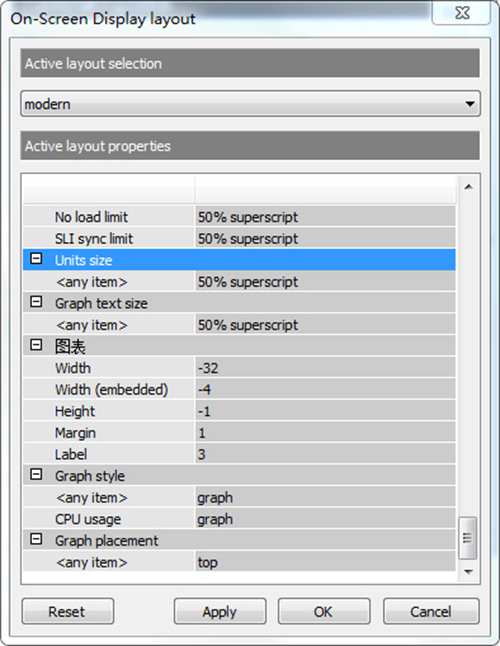
前面几个仍旧是大小的调节,分别是单位大小和图表文字大小,我们自行调节就好。下面分别是图表的数据,图表的形式和图表的位置,图表数据(图表)设置的是我们设置显示方案为图形的数据,比如下图的CPU占用和FPS。

宽度是指左右的宽,数字绝对值越小也就是越短,高度绝对值越小越低,最后的Margin(留边?)我没有发现影响,Label(标签)影响的是图标上方文字的有无,为单数则有,复数则无。
图表形式分为三种:图表、线形图和柱状图,起初只有对总体的调节,我图片中对于CPU占用的调节以及其他数据可以自行插入,下面是将CPU占用改为柱状图的图标形式,可以与图表形式的FPS进行对比。

最下面的图标位置可以调成顶部,最下方和不显示,我一般喜欢放在最上方。
然后就是这里了,也是最有趣的一个地方
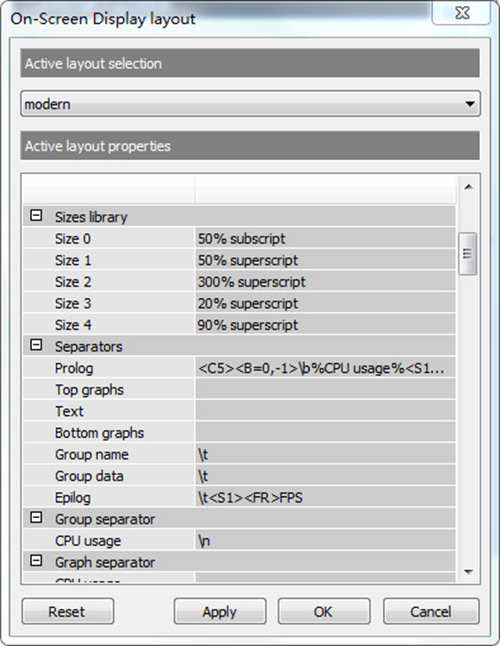
在Separators这一栏,所有位置都可以自由编辑想要添加的文字和信息。
Prolog(序言?)就是显示在图表最上面的那一部分,Epilog(结语)是最下面的一部分。
下面我说一下可以用在这里的几条简单命令。
C是对颜色的切换,比如我输入C1,就是将后面的内容颜色改为蓝色。
B= , 是放入一条纯色背景,比如图中的B=0,-1即在坐标(0,0)到(0,-1)范围内加入一条背景,改变坐标即可自行调整位置。
S为调整字体大小,如C2为300%的上标大小。
%%中间可以加入各种信息,比如%CPU%是CPU信息,%CPU temperature%是CPU温度。
t为多个空格,n为换行,b为退格,FR是帧数。
另外还可以自行放入各种文字。
文字表述可能不是很清楚,这里我做一个示范,我在序言输入以下内容“C2B=0,-2bC0%CPU%C1%CPU clock%S1MHzS %Time%nn”。
在结语输入以下内容“C3B=0,-1bC4%GPU%FRS1FPSC1SFrom C5codon +3”。
得到的结果如图
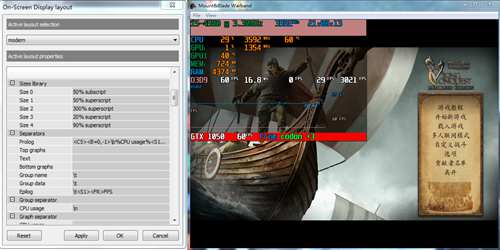
这些指令应用于Separators一栏中的所有位置,不妨自己试试看。
氵~~~~~
将近5000字,观众姥爷们不妨点赞收藏一下(手动狗头)
(我先在贴吧发的贴,地址在这里“MSI Afterburner的简单用法介绍(只介绍监测,不提超频)_图拉丁吧_百度贴吧
以上就是(对MSIAfterburner的简单介绍)全部内容,收藏起来下次访问不迷路!