(入门向)iPhone/iPad的12个小技巧
(入门向)iPhone/iPad的12个小技巧
拖了很久的第二篇iOS使用技巧文章,也是最后一次技巧介绍了。纯属一般入门向,所以不要嘲讽什么“大清亡了”,何况这些都是苹果没有明确说明的功能,你知道了不等于全世界都知道。
系统键盘
1.移动光标
在iOS 12及以上的系统中,长按空格键并移动 就可以移动光标。
iPhone 6s、7、8、X、Xs系列(不包括iPhone Xʀ、11及更新的机型)还可以通过 用力按压键盘并移动 来实现。
iPad可以通过双指并拢后移动来移动光标(参见我此前的视频)
2.文本替换
有些词iOS自带的键盘是打不出来的,可以通过文本替换功能打出来。
先去网上搜索要打的那个字/符号,然后复制。打开设置——通用——键盘——文本替换,点右上角“+”添加,设置好输入码和内容就行了。这样以后输入的时候,打对应的输入码就会给出替换选项。
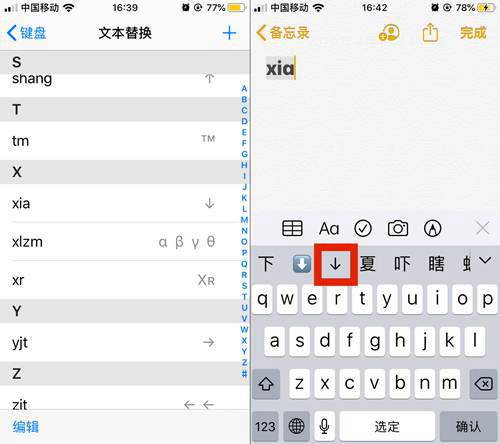
3.大写锁定
刚用iOS时候不知道怎么锁定大写,每次要打一串大写字母都要按无数次那个shift(↑)键。后来得知,连续按两次shift(↑)键就好了……
4.撤销输入
摇动iPhone/iPad可以撤销输入内容;再摇动一次可以恢复。
iPad也可以按键盘上的快捷键来实现
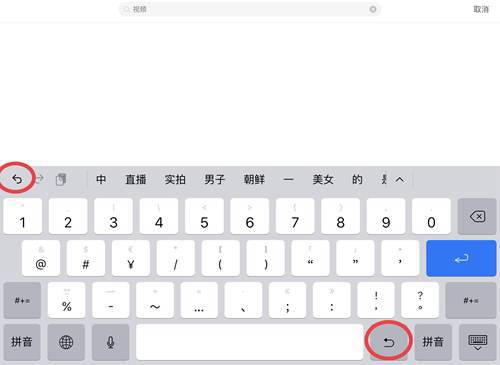
iOS/iPadOS 13还可以用三个手指向左滑动来撤销,三指右划来恢复。
浏览器
注:这里指的是系统自带的那个“罗盘图标”的Safari浏览器。
5. 恢复刚刚关闭的网页
在窗口管理界面,长按最下面的“+”,就会跳出最近关闭的页面。
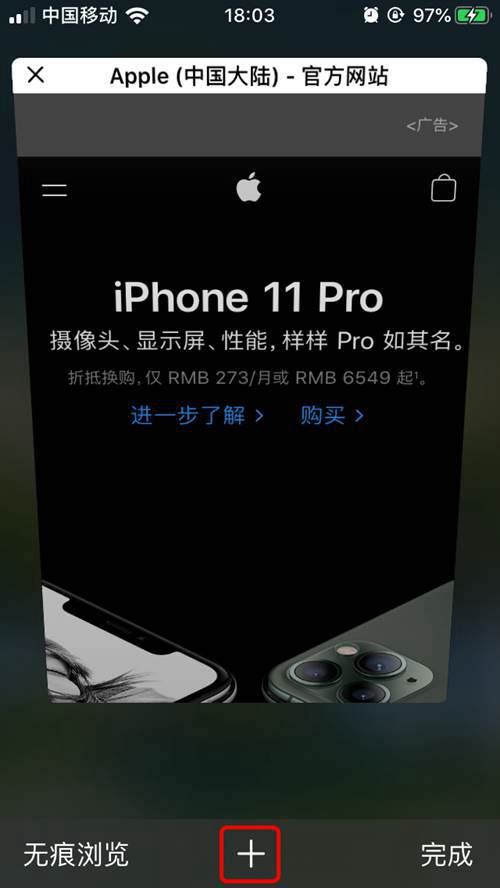
6. 一键关闭全部窗口
长按页面右下角的窗口管理按钮,就会弹出一键关闭全部窗口的选项。
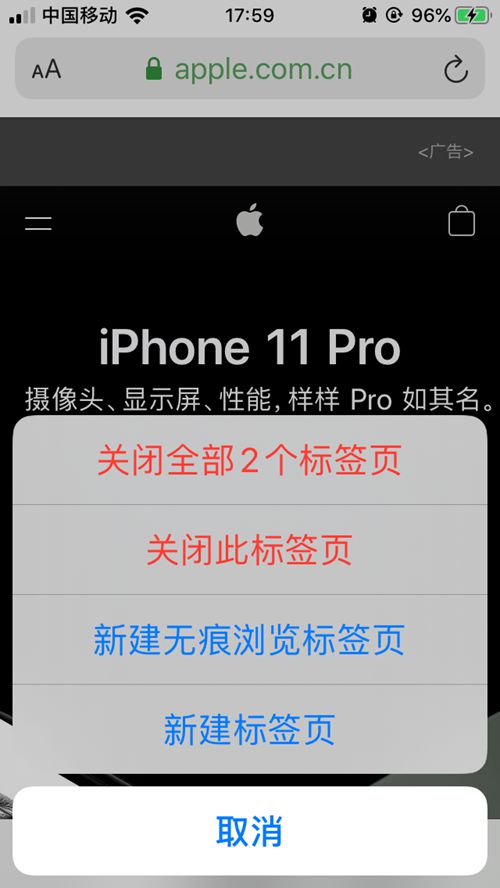
7. 为网页添加主屏幕快捷方式
打开网页,按分享按钮,选择“添加到主屏幕”即可。
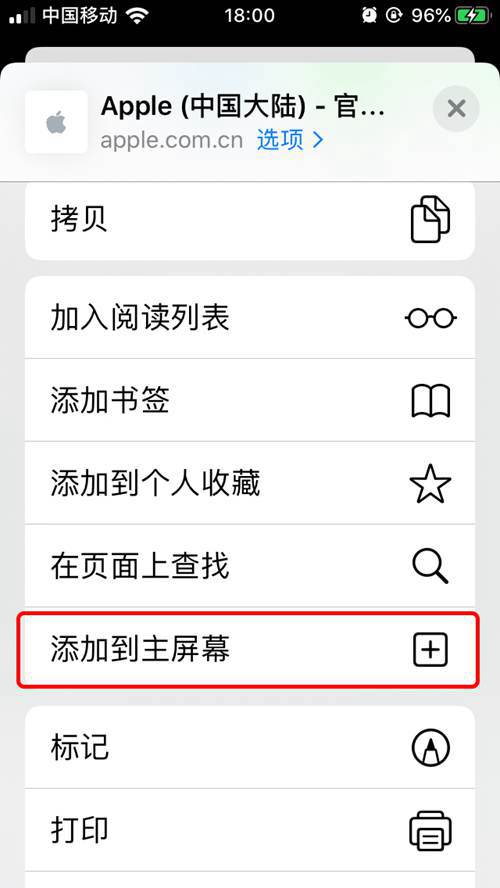
其他
8. 文件共享
百度网盘对非会员下载速度限制很严重,那么有没有不受限的文件共享方式?
除去苹果设备之间面对面的时候可以用AirDrop(隔空投送)以外,苹果自带的iCloud云盘也提供了文件共享功能。
把文件上传到iCloud后,打开“文件”app,选择iCloud Drive,选中要分享的文件。接下去如图,选择共享、添加用户、任何拥有链接的用户,然后选择一种邀请方式把链接发送出去,就可以了。对方收到链接后就可以直接下载了(需要电脑或者运行iOS 13及以上系统的iPad、iPhone,安卓机未测试)。
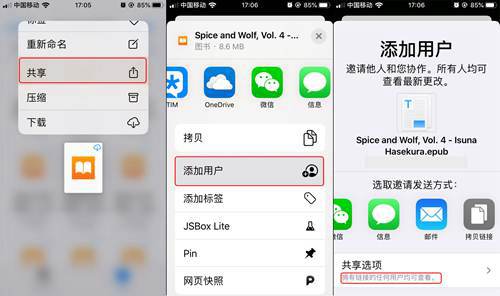
9. 计算器删除
按计算器时候输错了一个数字怎么办?用手指在数字上左划一下,就可以了。
10. 二维码扫描
iOS自带的相机可以扫描二维码。注意只要打开相机就可以,任何方式都行,并不需要按控制中心里那个“读取二维码”的图标。
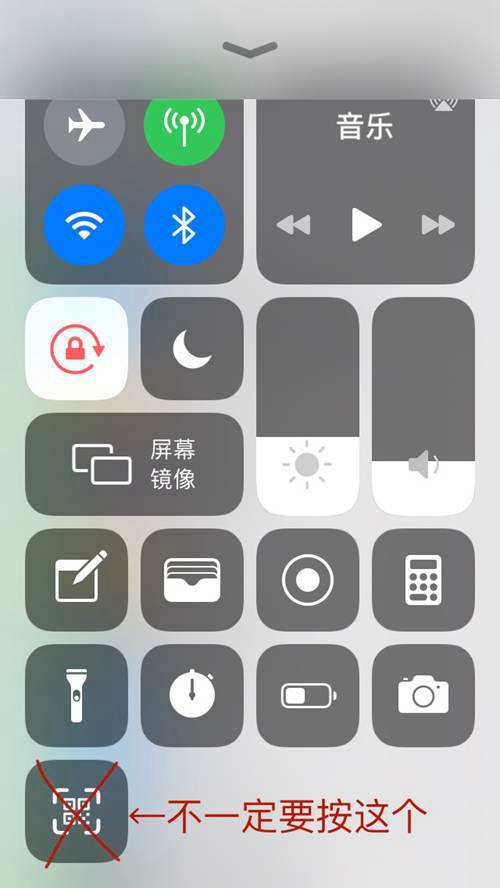
11. 扫描文档
iOS的备忘录自带文稿扫描功能,而且扫描出来的图片色泽非常好,白白亮亮的。
新建一个备忘录,选最下方的图标,然后选择扫描文稿,就可以扫描了。
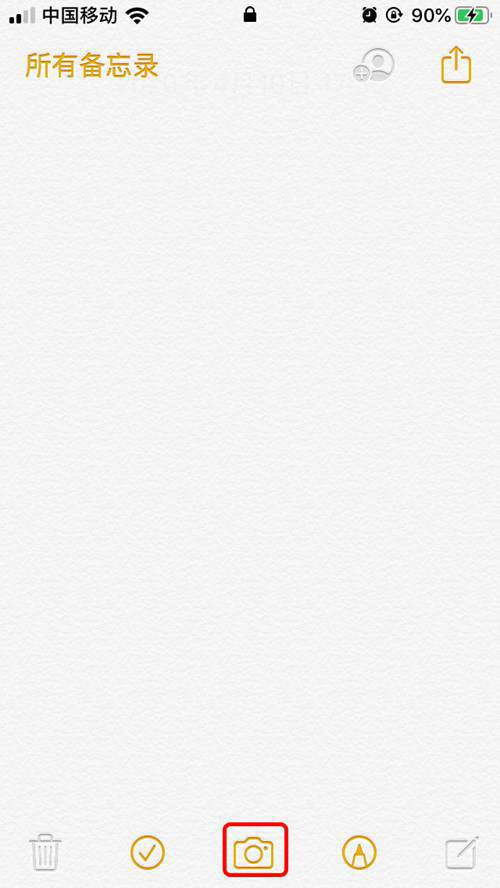
扫描完的文稿依然可以编辑(看底下的选项)。如果想导出成PDF,请按右上角的分享按钮。
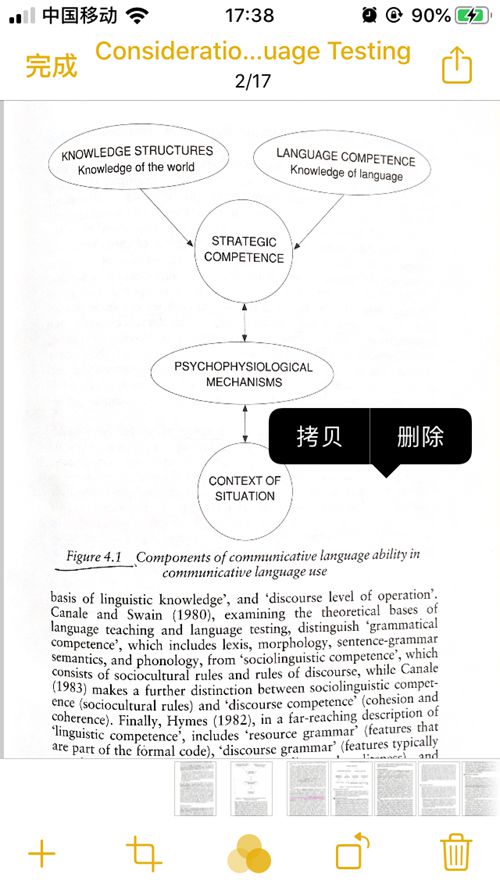
如果想要把其中某一张以图片形式保存,请长按,选择“拷贝”。然后在备忘录里再粘贴一下,就会变成单张图片了。点开以后就有保存的选项了。如下图。
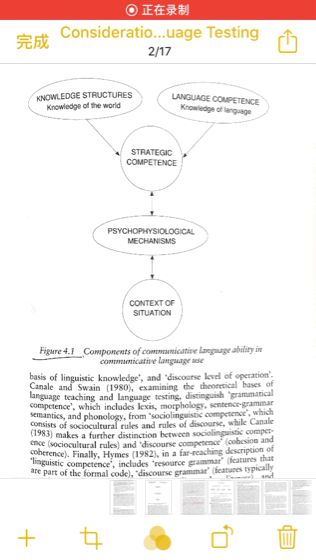
12. 长截图
iOS目前依然不支持长截图,唯一的例外是在Safari浏览器中,截图以后选择“整页”可以保存为PDF。
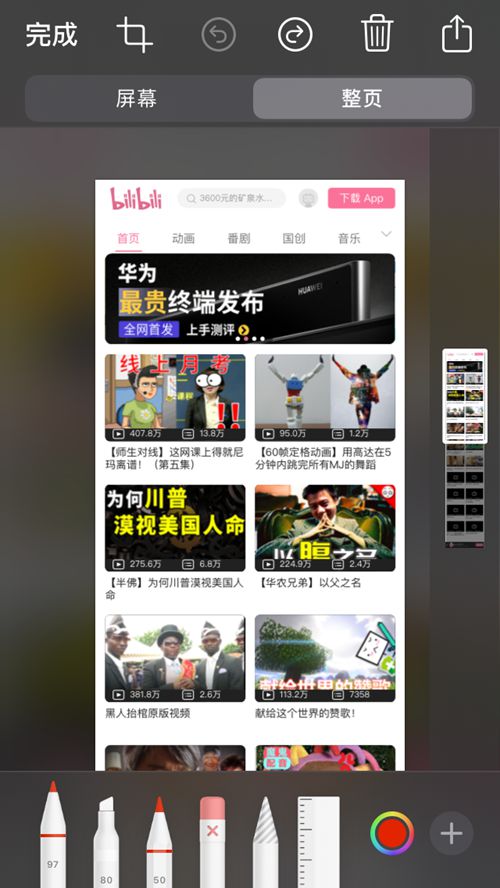
如果是别的地方,或者只想保存成图片而不是PDF,那就没办法了。需要安装第三方app,比如Picsew。
如果对你有所帮助,麻烦你点个赞,谢谢(づ ̄ 3 ̄)づ
((入门向)iPhone/iPad的12个小技巧)宝,都看到这里了你确定不收藏一下??